Introduction
Android devices offer a plethora of features and functionalities designed to enhance user experience. One such feature that often goes unnoticed is the ability to optimize your device using keyboard shortcuts. These shortcuts allow you to navigate through your Android device quickly and efficiently, saving you time and effort in the process.
Benefits of Android Shortcuts
By utilizing Android shortcuts, you can streamline various tasks on your device. Whether it’s navigating through menus, launching apps, or adjusting settings, these shortcuts provide a convenient way to access the functions you use most frequently. This not only boosts your productivity but also enhances your overall Android experience.
How to Use Android Shortcuts
To begin utilizing Android shortcuts, simply long-press the application icon on your home screen or the app drawer. This action will unveil a list of available shortcuts specific to that application. Tap on the desired shortcut, and voila! You will be swiftly directed to your desired task or function.
Customizing Android Shortcuts
Android also allows you to customize your keyboard shortcuts according to your preferences. By accessing the Settings menu, you can navigate to the “Keyboard shortcuts” section and assign new shortcuts to specific functions or applications. This flexibility empowers you to tailor your Android device to suit your unique needs.

This image is property of images.pexels.com.
## Overview of Android Shortcuts
Android Shortcuts are a useful tool that can greatly enhance your experience with your Android device. These shortcuts allow you to quickly access and perform various tasks on your device with just a few simple keyboard commands. In this section, we will explore what Android shortcuts are, how they can help optimize your device, and the importance of keyboard shortcuts in Android optimization.
What are Android Shortcuts?
Android shortcuts are predefined keyboard commands or combinations that allow you to perform specific actions on your Android device. These shortcuts can be used to access certain features or perform tasks without having to navigate through multiple menus or screens. They provide a convenient and efficient way to interact with your device and save you time and effort.
How do Android Shortcuts help with device optimization?
Android shortcuts help optimize your device by enabling you to perform actions quickly and efficiently. Whether it’s opening apps, adjusting settings, or launching specific features, shortcuts allow you to access these functions with ease. By eliminating the need to manually navigate through menus, you can streamline your workflow and enhance your overall productivity. Android shortcuts ensure that you can accomplish tasks efficiently, saving you time and improving your device’s performance.
Importance of keyboard shortcuts in Android optimization
Keyboard shortcuts are an essential component of Android optimization. They provide a fast and convenient way to navigate through your device’s interface and perform various actions. With shortcuts, you can access commonly used features or execute tasks with just a few keyboard commands. This not only saves you time but also reduces the strain on your fingers and prevents unnecessary tapping on your screen. By utilizing keyboard shortcuts, you can optimize your navigation speed and enhance your overall user experience on your Android device.
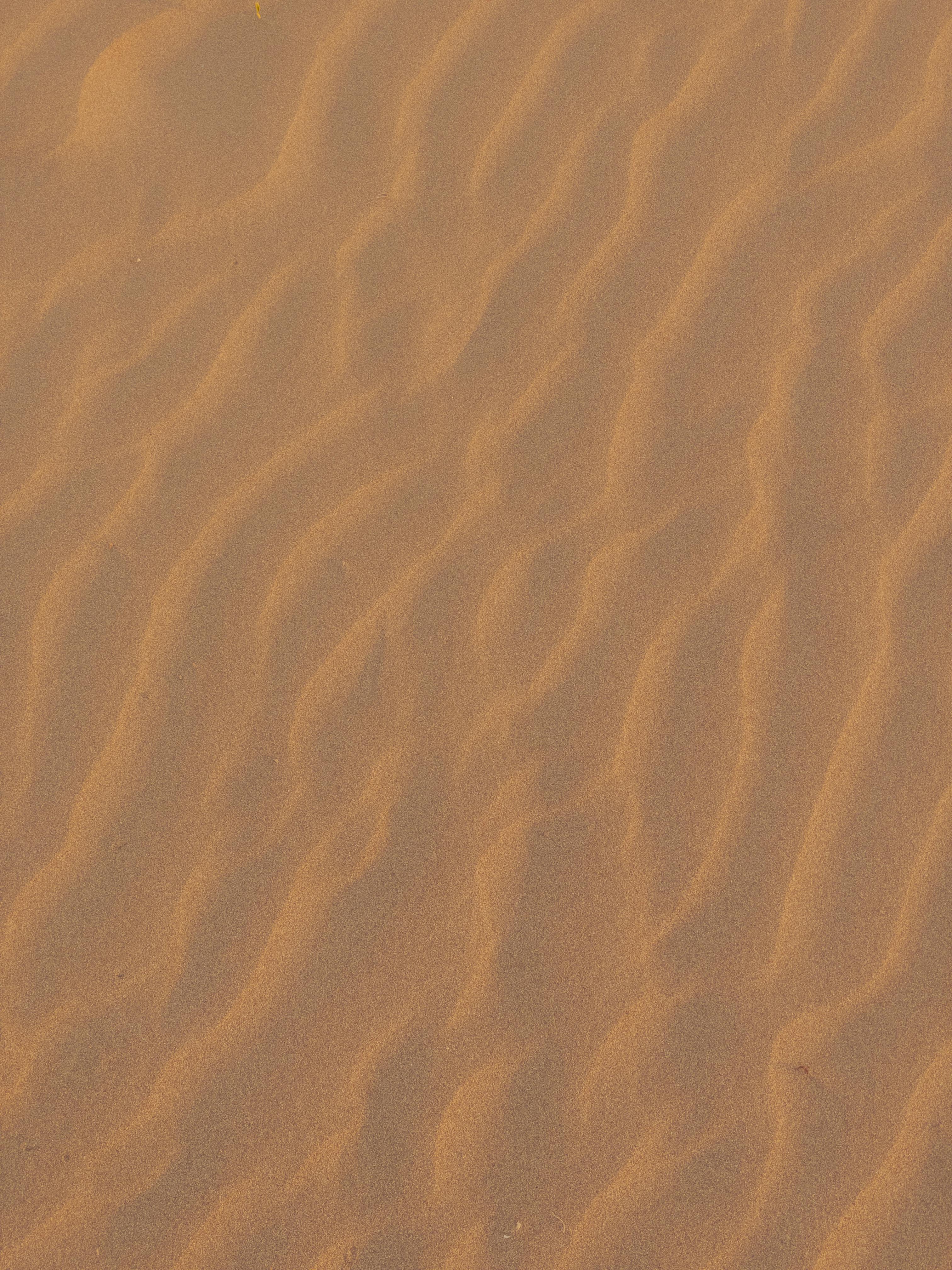
This image is property of images.pexels.com.
## Basic Navigation Shortcuts
Navigating through your Android device can be quick and efficient with the help of keyboard shortcuts. These shortcuts provide convenient ways to switch between apps, access the app drawer, switch between recent apps, and access the quick settings panel. In this section, we will explore these basic navigation shortcuts and how they can optimize your Android device usage:
Navigating between apps
With the use of keyboard shortcuts, you can swiftly move between different apps on your Android device. This allows for seamless multitasking and efficient navigation. By pressing the Alt + Tab keys simultaneously, you can quickly switch between the currently open apps and easily access the one you need.
Opening app drawer
Accessing your app drawer is a breeze with keyboard shortcuts. By pressing the Alt + A keys, you can instantly open the app drawer and conveniently launch any app from there.
Switching between recent apps
To switch between your recent apps effortlessly, simply press the Ctrl + Tab keys. This allows you to quickly jump between the last few apps you have used without needing to go back to the home screen.
Accessing quick settings panel
By pressing the Ctrl + Shift + S keys, you can directly access the quick settings panel on your Android device. This provides instant access to commonly used settings such as Wi-Fi, Bluetooth, and brightness control, making it easier to customize and optimize your device according to your preferences.
These basic navigation shortcuts are designed to enhance your Android device usage by providing efficient ways to navigate between apps, access the app drawer, switch between recent apps, and access the quick settings panel. Incorporating these shortcuts into your daily routine can save you time and streamline your Android experience.

This image is property of images.pexels.com.
## Text Editing and Formatting Shortcuts
Text editing can sometimes be a time-consuming task on Android devices. But did you know that you can optimize your Android device and make text editing a breeze using keyboard shortcuts? In this section, we will walk you through some of the most useful text editing and formatting shortcuts available on Android.
3.1 Text selection shortcuts
Effortlessly select portions of text with these handy shortcuts. Use the keyboard arrows to move the cursor, while holding down the shift key to select text. Pressing Ctrl+A will instantly select all the text in your document.
3.2 Copy, cut, and paste shortcuts
Copy, cut, and paste text quickly with these time-saving shortcuts. Press Ctrl+C to copy selected text, Ctrl+X to cut text, and Ctrl+V to paste copied or cut text into your desired location.
3.3 Undo and redo shortcuts
Made a mistake? No problem! Use Ctrl+Z to undo your last action and Ctrl+Y to redo it. These shortcuts are a lifesaver when you need to revert changes or revisit a previous edit.
3.4 Text formatting shortcuts
Formatting text is now easier than ever with these shortcuts. Use Ctrl+B to bold text, Ctrl+I to italicize it, and Ctrl+U to underline it. Combining these shortcuts helps you quickly add emphasis to your text.
By familiarizing yourself with these Android keyboard shortcuts, you can boost your productivity and enhance your text editing experience on your Android device. Say goodbye to tedious and time-consuming tasks, and say hello to efficiency and convenience!
System Settings and Functions Shortcuts
Wi-Fi and Bluetooth shortcuts
With Android shortcuts, you can easily toggle Wi-Fi and Bluetooth on or off without navigating through various menus. Simply press the “Ctrl” key, followed by the “W” key, to instantly enable or disable Wi-Fi. Similarly, press “Ctrl” + “B” to turn Bluetooth on or off. These shortcuts are extremely useful when you need to quickly switch between networks or save battery by disabling Bluetooth when not in use.
Adjusting screen brightness
Managing screen brightness on your Android device is now a breeze with keyboard shortcuts. Press “Ctrl” + “S” to decrease screen brightness, and “Ctrl” + “L” to increase it. This allows you to easily customize your screen brightness to suit your environment, whether you’re in a dimly lit room or under bright sunlight.
Taking screenshots
Capturing screenshots is an essential feature for sharing information or troubleshooting. Android shortcuts make this process effortless. Simply press “Ctrl” + “P” to capture the current screen and save it as an image file in your gallery. You can then easily share the screenshot with friends, family, or colleagues.
Enabling or disabling rotation
Sometimes you may want to lock your device’s screen orientation to either portrait or landscape mode. Using Android shortcuts, you can do this instantly. Press “Ctrl” + “R” to toggle the screen rotation setting. This can be particularly useful when reading, watching videos, or playing games that require a specific orientation.
By utilizing these Android shortcuts for system settings and functions, you can optimize your Android device’s performance and enhance your overall user experience. These shortcuts save you time and effort by streamlining common tasks, allowing you to navigate your device efficiently and effortlessly.
App-Specific Shortcuts
Android devices offer a plethora of features and functions to enhance your user experience, and one of the most useful tools at your disposal is keyboard shortcuts. These shortcuts allow you to optimize your Android device and navigate through various apps, saving you time and effort. In this section, we will explore some app-specific shortcuts that can further streamline your daily tasks.
Email app shortcuts
The email app is an essential tool for communication, and Android allows you to take full advantage of it with handy keyboard shortcuts. By simply pressing specific key combinations, you can compose a new email, search for messages, or switch between different folders effortlessly.
Messaging app shortcuts
If you frequently use messaging apps to stay connected with friends and family, keyboard shortcuts can greatly improve your productivity. With a combination of keys, you can quickly compose a new message, reply to incoming messages, or search through your chat history, all without having to leave the app.
Browser app shortcuts
With the browser app shortcuts, you can navigate the internet with ease. Whether you need to open a new tab, close a tab, or switch between different tabs, these keyboard shortcuts make browsing a breeze, allowing you to find information swiftly and efficiently.
Social media app shortcuts
Social media has become an integral part of our daily lives, and Android shortcuts help us stay connected effortlessly. By using specific key combinations, you can create a new post, like or comment on a post, or navigate through your feed with ease.
With these app-specific keyboard shortcuts, optimizing your Android device becomes a breeze. By implementing these shortcuts into your daily routine, you can enhance your productivity, save time, and navigate through your favorite apps seamlessly.
Accessibility and Assistive Technology Shortcuts
Accessibility features on Android devices can greatly enhance the user experience for individuals with disabilities or impairments. Android offers a variety of shortcuts that enable easy access and control of these features. Whether you need assistance with visual impairments, hearing impairments, or motor control limitations, there are shortcuts available to optimize your Android device to meet your specific needs.
TalkBack accessibility shortcuts
TalkBack is a built-in screen reader feature that provides spoken feedback to users with visual impairments. With TalkBack accessibility shortcuts, navigating your Android device becomes much easier. You can activate TalkBack with a simple triple-tap of the screen or enable other useful commands such as reading the entire screen, opening the global context menu, or navigating web pages efficiently.
Magnification gestures shortcuts
If you require additional visual assistance, the Magnification gestures feature allows you to zoom in and out on your Android device screen using simple gestures. By enabling this feature and using its shortcuts, you can easily magnify any content and ensure it is more readable and accessible.
Voice control shortcuts
For individuals with motor control limitations, Android provides voice control shortcuts. With these shortcuts, you can navigate your device, open apps, send messages, or make calls using voice commands. Activating the voice control feature can be done by simply saying the wake word “Hey Google” followed by your command.
By utilizing these accessibility and assistive technology shortcuts, Android users can optimize their devices to suit their unique needs. The convenience and ease of use provided by these features enhance the overall Android experience, ensuring that everyone can fully utilize their devices.
Customizing and Creating Keyboard Shortcuts
Customizing and creating keyboard shortcuts can greatly optimize your Android device experience. With the ability to choose and assign your own shortcuts, you can streamline your actions and access your favorite apps and functions more quickly and efficiently.
Customizing existing shortcuts
Android offers a range of default keyboard shortcuts that come pre-installed on your device. However, these shortcuts may not always align with your personal preferences or usage patterns. By customizing existing shortcuts, you can tailor them to better suit your needs. Whether it’s changing the default keyboard shortcut for opening the camera or adjusting the shortcut for launching the settings menu, customizing existing shortcuts allows you to optimize your device’s functionality to match your workflow.
Creating new shortcuts
In addition to customizing existing shortcuts, Android also allows you to create your own shortcuts for specific actions or apps. This feature empowers you to define your own keyboard shortcuts for tasks that you frequently perform. Whether it’s opening a specific app like your favorite music streaming service or toggling a system setting like Wi-Fi or Bluetooth, creating new shortcuts gives you the flexibility to access these functions with just a few keystrokes.
Assigning shortcuts to specific actions or apps
Once you have customized or created your desired shortcuts, the next step is assigning them to specific actions or apps. Android provides a straightforward way to assign shortcuts, allowing you to link your shortcuts to various actions or apps on your device. This enables you to effortlessly launch your desired apps or perform specific actions without navigating through menus or searching for icons.
By taking advantage of the customizing and creating keyboard shortcuts feature on your Android device, you can optimize your device’s efficiency, save time, and enhance your overall user experience.
Android Shortcuts: Android Device Optimization with Keyboard Shortcuts
Android Shortcuts: Android Device Optimization with Keyboard Shortcuts is a feature-packed guide that will help you unleash the full potential of your Android device by utilizing keyboard shortcuts. In this article, we will explore the use of third-party shortcut apps to further enhance your Android experience.
8. Using Third-Party Shortcut Apps
8.1 Overview of popular third-party shortcut apps
There are several popular third-party shortcut apps available in the Play Store that can significantly enhance your Android device’s productivity and efficiency. These apps offer a wide range of features such as customizable shortcut keys, advanced automation, and quick access to frequently used functions.
8.2 Installation and configuration of third-party shortcut apps
Installing and configuring third-party shortcut apps is a straightforward process. Simply search for the desired app in the Play Store, download, and install it. Once installed, you can access the app’s settings to customize the shortcut keys according to your preferences. Additionally, you can define actions or functions for each key, enabling you to quickly access specific apps, execute tasks, or perform actions with a single keystroke.
8.3 Exploring advanced features of third-party shortcut apps
Third-party shortcut apps often offer advanced features that allow you to configure complex automation tasks. These features include creating macros, scheduling actions, and setting up conditional statements. By utilizing these advanced features, you can automate repetitive tasks, streamline your workflow, and save time and effort.
With the help of third-party shortcut apps, you can optimize your Android device and maximize productivity. Customizable shortcut keys, advanced automation, and quick access to frequently used functions are just a few of the benefits that these apps provide. Explore the wide range of third-party shortcut apps available and unlock the full potential of your Android device today.
Conclusion
In conclusion, utilizing keyboard shortcuts on your Android device can greatly enhance your user experience and optimize the overall functionality of your device. By learning and utilizing these shortcuts, you can perform tasks more efficiently and save valuable time.
Android shortcuts provide several benefits. They allow you to navigate your device faster, switch between apps seamlessly, and access various system settings quickly. Additionally, these shortcuts can improve your productivity by allowing you to perform actions with fewer steps, such as taking screenshots or adjusting brightness.
To use Android shortcuts, simply press and hold certain keys on your device’s keyboard while performing specific actions. For example, pressing and holding the spacebar and then swiping left or right allows you to easily switch between apps. Additionally, pressing and holding the “Ctrl” key allows you to select multiple items at once in certain apps like the gallery or file manager. Android also allows you to customize and create your own shortcuts. This can be done by going to the device’s settings and selecting “Shortcuts & Gestures.” From there, you can define custom key combinations to perform specific functions based on your personal preferences. By taking advantage of Android shortcuts, you can unlock the full potential of your Android device and optimize its performance. Start exploring the various keyboard shortcuts available and incorporate them into your daily routine for a smoother and more efficient user experience.
