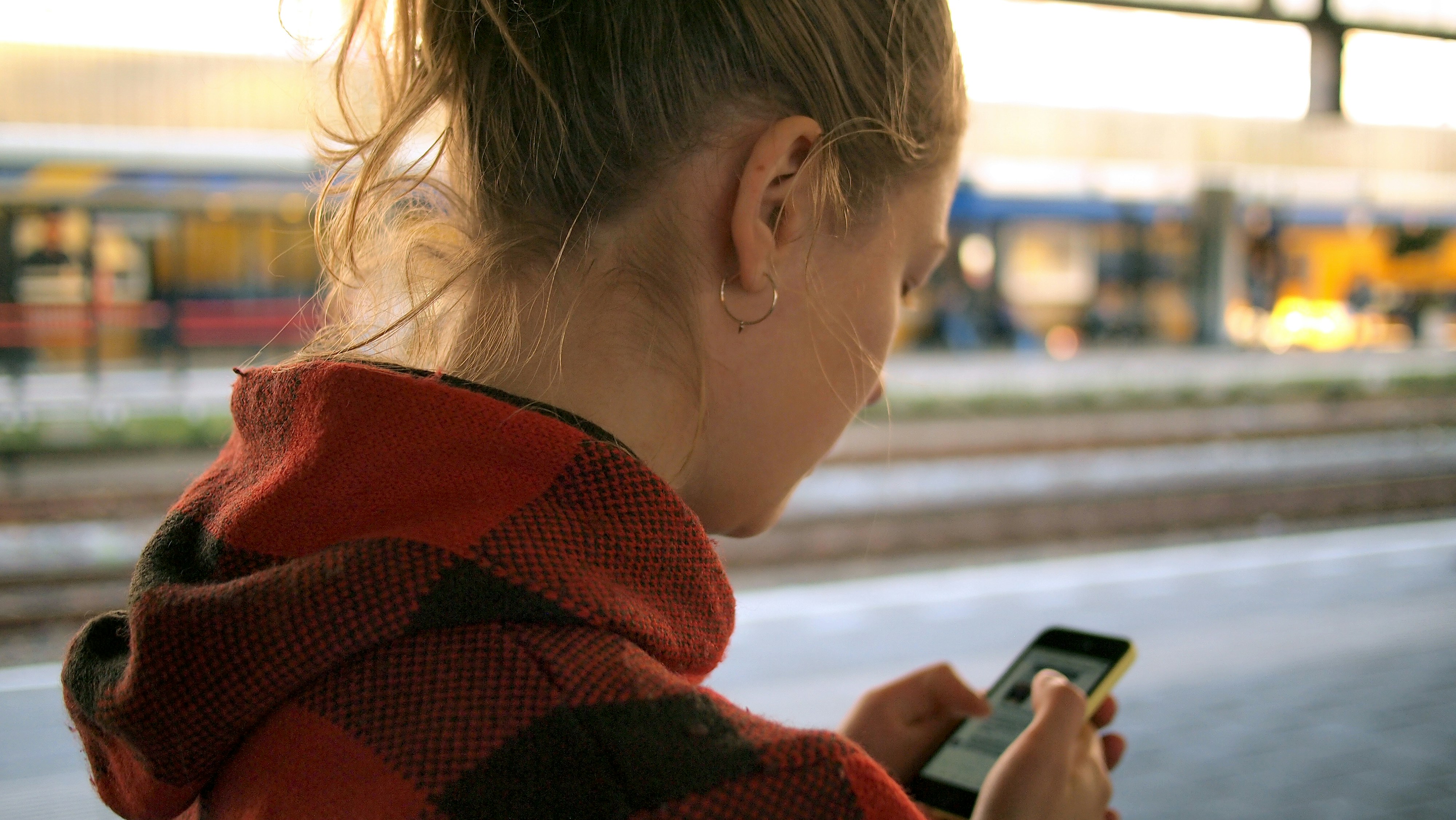So, you’ve got yourself a shiny new phone, but you can’t help but notice that the battery life seems to be draining faster than you can say “hello world.” Well, fret not my friend, because in this article, we’re going to give you some insider tips and tricks to help you extend the battery life of your specific phone model. Whether you’re rocking the latest iPhone or a brand new Android, we’ve got you covered. Get ready to bid farewell to those low battery anxiety moments and say hello to a longer-lasting phone battery.
Battery-Saving Tips for iPhone
Reduce screen brightness
One of the easiest ways to save battery life on your iPhone is to reduce the screen brightness. By lowering the brightness level, you can significantly conserve battery power without compromising the usability of your device. Simply go to Settings > Display & Brightness and adjust the brightness slider according to your preference.
Disable push email
Push email can be a major drain on your iPhone’s battery. If you don’t need instant email notifications, consider disabling the push email feature. Instead, you can fetch emails manually or set it to fetch at longer intervals. This will prevent your iPhone from continuously checking for new email updates in the background, thereby enhancing battery life. To disable push email, navigate to Settings > Mail > Accounts > Fetch New Data and toggle off the Push option.
Disable background app refresh
Background app refresh is another feature that can consume a significant amount of battery power. It allows apps to refresh their content in the background, even when you’re not using them. By disabling this feature for apps that don’t require real-time updates, you can save battery life. To turn off background app refresh, go to Settings > General > Background App Refresh and toggle off the option.
Turn off Wi-Fi when not in use
Leaving your Wi-Fi on when you’re not actively using it can drain your iPhone’s battery unnecessarily. It constantly scans for available networks, even when you’re out of range, which can impact battery performance. Make it a habit to turn off Wi-Fi when you’re not using it, especially when you’re on the go. You can easily toggle Wi-Fi off by swiping up from the bottom of the screen to access the Control Center and tapping the Wi-Fi button.
Enable low power mode
If you find yourself in a situation where your battery is running low and you need to extend its life, enabling low power mode can be a lifesaver. It reduces battery consumption by disabling certain features and optimizing performance. Low power mode can be enabled by going to Settings > Battery > Low Power Mode. This feature is automatically activated when your battery reaches 20%, but you can manually enable it at any time.
Limit notifications
Notifications can be handy to stay updated, but having too many of them can negatively impact battery life. Every time you receive a notification, your iPhone wakes up and consumes power. Consider disabling unnecessary notifications for apps that you don’t need to be constantly alerted about. To manage notifications, navigate to Settings > Notifications and customize your preferences for each individual app.
Disable location services for apps
Many apps request access to your location, but constantly using GPS can quickly drain your iPhone’s battery. Take control of which apps have access to your location services by going to Settings > Privacy > Location Services. From there, you can selectively enable or disable location access for each app. Turning off location services for apps that don’t really need it can help preserve your battery life.
Close unused apps
It’s a common misconception that closing apps running in the background can save battery life on an iPhone. In reality, iOS is designed to efficiently manage background apps, and force-closing them can actually use more battery power. However, it’s still good practice to close unused apps that are actively running or taking up a significant amount of resources. Simply double-click the home button or swipe up from the bottom of the screen (for iPhone X or later) to access the app switcher and swipe up on the apps you want to close.
Turn off dynamic wallpapers
Dynamic wallpapers, although visually appealing, can consume additional battery power due to their animated nature. If you’re concerned about preserving battery life, consider switching to static wallpapers or still images. To do this, go to Settings > Wallpaper > Choose a New Wallpaper and select either a still image or a non-animated wallpaper.
Update to the latest iOS version
Updating your iPhone to the latest iOS version can bring several benefits, including improved battery performance. Software updates often include bug fixes, optimizations, and power-saving features that can help extend your iPhone’s battery life. Make sure to regularly check for iOS updates by going to Settings > General > Software Update and install any available updates.
Battery-Saving Tips for Samsung Galaxy
Lower screen brightness
As with iPhones, reducing the screen brightness on your Samsung Galaxy device is an effective way to save battery power. By lowering the display brightness, you can minimize the energy consumed by the device without compromising visibility. To adjust the screen brightness on your Samsung Galaxy, swipe down from the top of the screen to open the notification panel and drag the brightness slider to your desired level.
Reduce screen timeout
The screen timeout refers to the amount of time it takes for your Samsung Galaxy device to automatically turn off the display when it’s inactive. By setting a shorter screen timeout, you can ensure that the screen doesn’t stay on unnecessarily, thus conserving battery life. To adjust the screen timeout, go to Settings > Display > Screen timeout and select a shorter duration.
Disable Always-On Display
Always-On Display is a feature available on many Samsung Galaxy devices that keeps a small portion of the screen permanently lit to display useful information such as time, date, and notifications. While convenient, this feature can impact battery life, especially if you don’t genuinely need it. To disable Always-On Display, go to Settings > Lock screen > Always On Display and turn it off.
Use dark or black wallpapers
Using dark or black wallpapers on your Samsung Galaxy device can help save battery life, particularly for devices with AMOLED or OLED displays. These display technologies consume less power when showing darker colors. By opting for dark backgrounds, you can reduce the energy required to illuminate your device’s screen. Simply choose a dark wallpaper from your Gallery or download one from the internet and set it as your wallpaper through the device’s settings.
Optimize device settings
Samsung Galaxy devices offer various settings that can be optimized to improve battery performance. For instance, you can adjust the screen resolution to a lower setting, reduce the animation duration, or disable certain features that you don’t frequently use. Exploring the device’s settings and customizing them based on your preferences can help maximize battery life on your Samsung Galaxy device.
Turn off unused features
Similar to iPhones, Samsung Galaxy devices come with numerous features that can drain battery life if left enabled unnecessarily. Examples include NFC, Bluetooth, GPS, and Wi-Fi. If you’re not actively using these features, it’s advisable to turn them off. You can do this by accessing the Quick Settings panel by swiping down from the top of the screen and tapping on the relevant icons to disable them.
Manage app permissions
Some apps on your Samsung Galaxy device may require unnecessary permissions that can contribute to battery drain. To optimize battery life, review and adjust the permissions granted to each app. Go to Settings > Apps > [Select an App] > Permissions and manage the permissions accordingly. By allowing only essential permissions, you can prevent apps from running processes in the background and consuming excessive power.
Limit widgets and live wallpapers
Widgets and live wallpapers may provide a visually appealing home screen experience, but they can also use up additional battery power. Reduce the number of widgets and limit the use of live wallpapers to conserve battery life on your Samsung Galaxy device. To remove a widget, long-press on the widget and drag it to the remove area. To change your wallpaper, long-press on the home screen, tap on Wallpapers, and select a static image or non-animated wallpaper.
Update to the latest software version
Keeping your Samsung Galaxy device up to date with the latest software version is essential for optimizing battery performance. Software updates often include bug fixes, performance improvements, and power-saving enhancements that can have a positive impact on your device’s battery life. To check for software updates, go to Settings > Software update and tap on Download and install if an update is available.
Enable power-saving mode
Samsung Galaxy devices offer a power-saving mode that can significantly extend battery life when activated. This mode restricts background data usage, limits performance, and disables certain features to conserve energy. To enable power-saving mode, go to Settings > Device care > Battery > Power mode and select the power-saving mode that suits your needs.