Windows Defender Settings Overview
Windows Defender is a built-in antivirus program that provides essential protection against malware and other security threats on your Windows operating system. By exploring and adjusting the settings in Windows Defender, you can enhance the level of security and ensure that your computer is well-protected.
Understanding Windows Defender
Windows Defender is designed to safeguard your PC against viruses, spyware, and other malicious software. It automatically scans and removes threats, delivers real-time protection, and regularly updates its virus definitions to stay ahead of emerging threats. However, to unleash the full potential of Windows Defender, it is important to familiarize yourself with its settings.
Accessing Windows Defender Settings
Accessing Windows Defender settings is simple and straightforward. Begin by clicking on the Start menu, selecting Settings, and then clicking on Update & Security. From there, select Windows Security, and you will find the Windows Defender settings.
Navigating the Windows Defender Interface
Once you access the Windows Defender settings, you will find a variety of sections and options to explore. These include Virus & Threat Protection, Device Performance & Health, Firewall & Network Protection, App & Browser Control, and Family Options. Each section offers specific settings that you can customize according to your preferences and security needs. Take the time to navigate through these sections and review the available options to maximize your Windows security and antivirus protection.
Within the Windows Defender settings, you can adjust scanning preferences, enable or disable real-time protection, customize firewall settings, manage app and browser controls, and much more. By exploring and configuring these settings, you can enhance your Windows security and ensure that your computer is well-protected against various types of threats and attacks.
Remember to regularly update Windows Defender and keep the settings optimized for your needs to maintain a secure and safe computing experience.
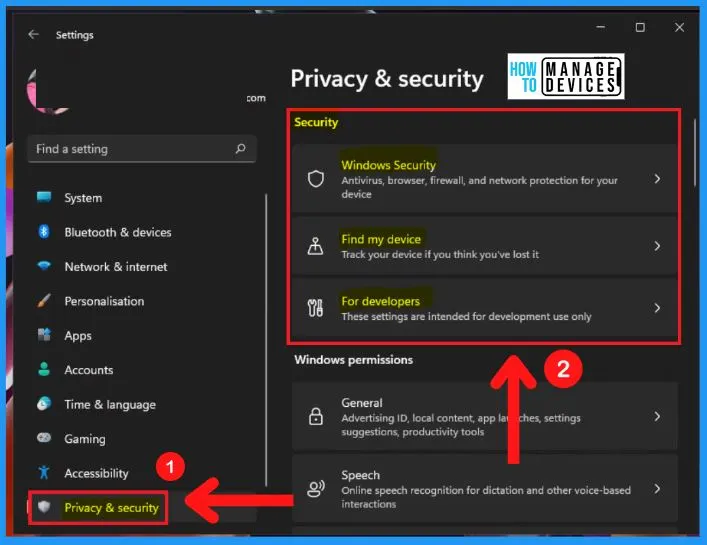
This image is property of www.anoopcnair.com.
## Updating Windows Defender
Windows Defender is a powerful tool that helps protect your computer from viruses, malware, and other security threats. To ensure that you are getting the most up-to-date protection, it is essential to regularly update your Windows Defender settings. In this section, we will explore various methods to update Windows Defender and keep your system secure.
Enabling Automatic Updates
Enabling automatic updates is the easiest way to ensure that your Windows Defender is always up-to-date. To enable this feature, simply open the Windows Defender app and navigate to the “Settings” tab. Under the “Automatic scanning and updating” section, toggle the switch to enable automatic updates. This will ensure that your Windows Defender is always updated with the latest security definitions, protecting you from new and emerging threats.
Manual Updates
In some cases, you may prefer to manually update your Windows Defender. To do this, open the Windows Defender app and click on the “Virus & threat protection” tab. From there, click on the “Check for updates” button. Windows Defender will then search for the latest updates and install them on your system.
Configuring Update Settings
Windows Defender allows you to configure update settings according to your preferences. To access these settings, open the Windows Defender app and go to the “Settings” tab. Under the “Updates” section, you can choose how often Windows Defender checks for updates and how updates are installed. Adjust these settings to ensure optimal protection for your system.
By regularly updating your Windows Defender settings, you can enhance your computer’s security and antivirus protection. Whether you choose automatic or manual updates, ensuring that your Windows Defender is up-to-date is crucial for safeguarding your system against potential threats.
Real-Time Protection Settings
Windows Defender provides real-time protection against various threats such as viruses, malware, and spyware. By enabling real-time protection, Windows Defender continuously monitors your computer for any potential threats, ensuring enhanced security.
Enabling Real-Time Protection
To enable real-time protection, open the Windows Security app and go to the “Virus & threat protection” section. Here, you can toggle the switch to turn on real-time protection. Once enabled, Windows Defender will actively scan and block any malicious activities in real-time, keeping your system safe.
Configuring Real-Time Protection Settings
Within the Windows Security app, you can further customize the real-time protection settings. This includes options like Cloud-delivered protection, Automatic sample submission, and more. Cloud-delivered protection ensures that you receive the latest antivirus definitions and protection capabilities from Microsoft. Automatic sample submission, on the other hand, allows you to help Microsoft improve its services by sending anonymous reports of malware encounters.
Customizing Exclusions
Windows Defender also allows you to customize exclusions for real-time protection. If you have files, folders, or specific processes that you trust and don’t want Windows Defender to scan, you can add them to the exclusions list. This prevents any unnecessary scanning and ensures optimum performance while still maintaining robust protection.
By exploring and configuring these Windows Defender settings, you can enhance your system’s security and protect your computer from potential threats in a friendly and effective manner.
Scan Options
Windows Defender offers a range of scan options to ensure enhanced security and antivirus protection for your Windows system. By understanding and customizing these settings, you can optimize your defense against malware and other threats.
Choosing the Right Scan Type
Windows Defender provides three main scan types: Quick Scan, Full Scan, and Custom Scan. Quick Scan swiftly checks the most commonly infected areas, offering a fast way to detect and eliminate immediate threats. Full Scan thoroughly examines your entire system, providing comprehensive protection against all types of malware. Custom Scan allows you to choose specific files, folders, or drives to scan according to your needs.
Scheduling Regular Scans
To further streamline your security measures, Windows Defender enables you to schedule regular scans based on your preferences. You can set automatic scans for specific days and times to ensure your system stays protected without any manual effort.
Customizing Scan Settings
Windows Defender also allows you to customize your scan settings. You can specify the actions to be taken when a threat is detected, such as quarantining or removing the infected files. Additionally, you can exclude certain files, folders, or file types from being scanned, which is useful for excluding trusted or sensitive data from potentially unnecessary scans.
By exploring and leveraging the various scan options available in Windows Defender, you can optimize your system’s security, giving you peace of mind while using your Windows device.
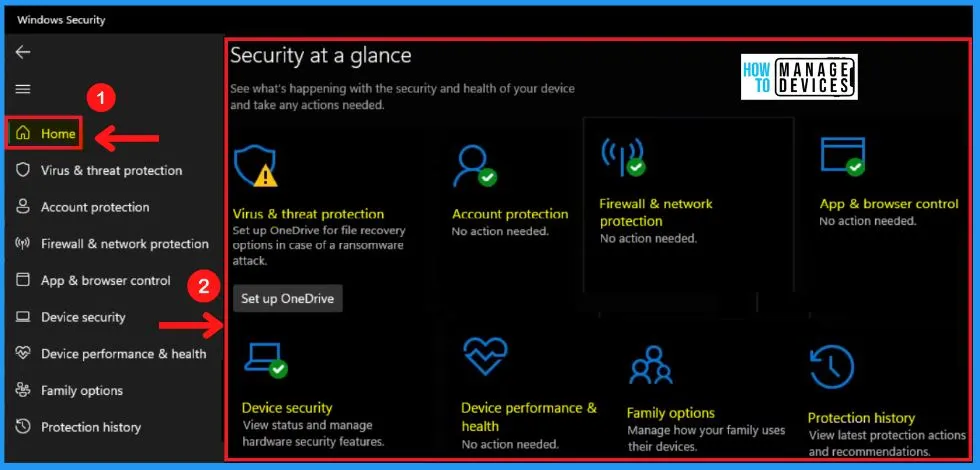
This image is property of www.anoopcnair.com.
## Quarantine Management Your Windows Defender comes with a handy feature called Quarantine Management that further enhances your computer’s security and antivirus protection. This feature is designed to isolate and contain potentially harmful files or programs that have been detected by Windows Defender. By placing these items in quarantine, you reduce the risk of them infecting or harming your system.
Managing Quarantined Items
When you access the Quarantine Management settings, you gain control over the files and programs that have been quarantined by Windows Defender. This allows you to review and take appropriate actions for each item. You can sort the items by name, date detected, threat level, or file path to easily locate a specific item.
Restoring Files from Quarantine
If you come across a file or program that is mistakenly identified as a threat, you can restore it from the quarantine. Simply select the item and click on the “Restore” button. This will return the file or program to its original location on your computer, allowing you to use it without any issues.
Deleting Quarantined Files
For items that are indeed harmful or unwanted, you have the option to permanently delete them from the quarantine. When you delete these files, they are removed from your system, ensuring that they no longer pose a threat to your computer’s security.
By understanding and utilizing the Quarantine Management feature in Windows Defender, you can have better control over potential threats to your system and maintain enhanced security and antivirus protection.
Windows Defender Firewall
Windows Defender Firewall is an essential component of Windows Defender, providing added security and protection against unauthorized access and malware threats. It acts as a barrier between your computer and external networks, filtering incoming and outgoing network traffic based on predefined rules.
Understanding Windows Defender Firewall
Windows Defender Firewall monitors network connections and blocks suspicious activity that could potentially compromise your system. It safeguards your computer by controlling network access for both installed applications and system services, preventing unwanted data breaches and unauthorized access to your personal information.
Configuring Firewall Settings
To enhance your Windows security, you can configure Windows Defender Firewall settings to suit your specific needs. This includes enabling or disabling the firewall, setting different profiles for different network connections, and customizing inbound and outbound rules. By adjusting these settings, you can create a highly secure environment tailored to your preferences.
Creating Firewall Rules
In addition to the default rules, you can create custom firewall rules to further enhance your security. This involves specifying the source and destination IP addresses, ports, and protocols for inbound and outbound connections. Creating these rules enables you to control which applications and services have network access and allows you to block or allow specific traffic according to your requirements.
By exploring and utilizing the various settings within Windows Defender Firewall, you can enhance your Windows security and bolster your computer’s protection against malicious threats. Keep your system safe and secure with the powerful features and options offered by Windows Defender Firewall.
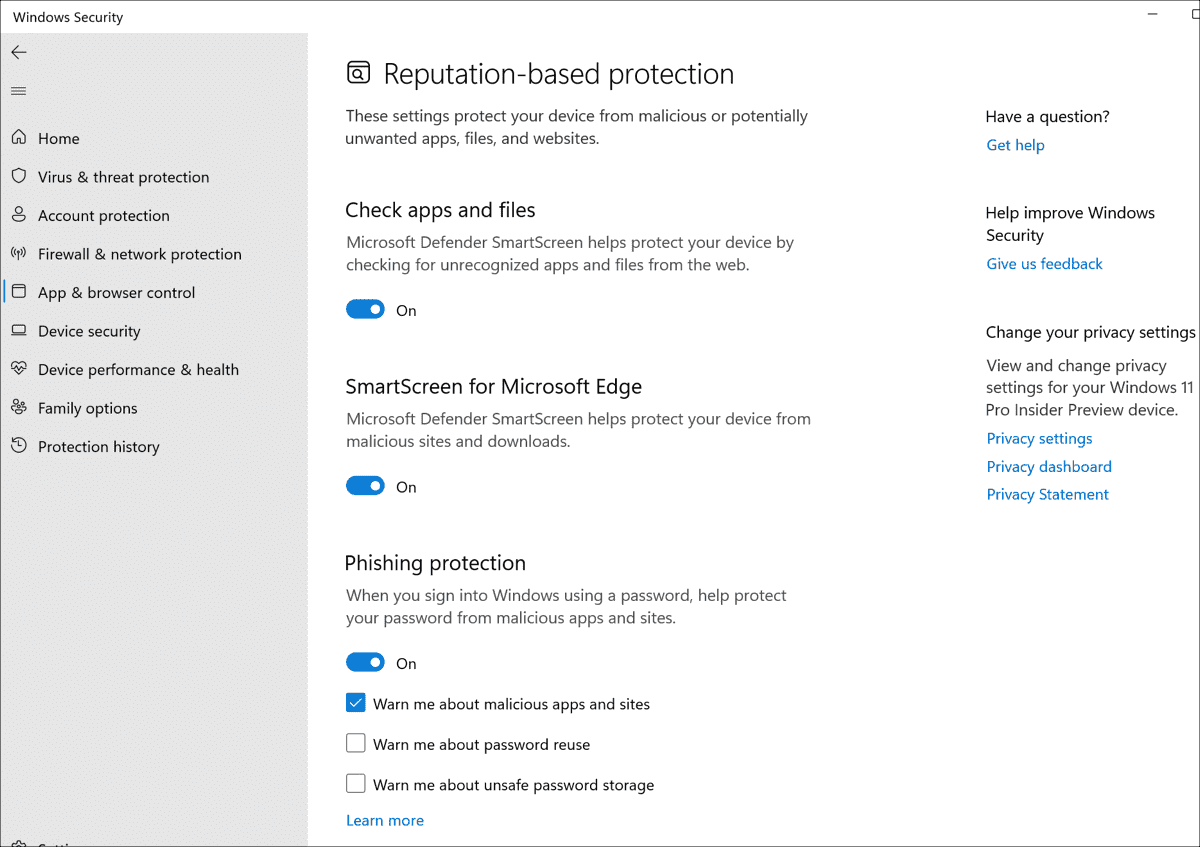
This image is property of 4sysops.com.
## App & Browser Control Settings
Enhancing App Security
Windows Defender’s App & Browser Control settings offer you valuable tools to enhance the security of your device. One of these tools is the ability to control which apps can access your personal information, protecting you from potential privacy breaches. With this setting, you can limit app permissions and maintain a better control over your data.
Controlling Smartscreen Filter
The Smartscreen filter is another powerful feature within App & Browser Control settings. It provides real-time protection against malicious websites and downloads. By enabling this feature, you can prevent harmful content from infiltrating your system, keeping your device safe and secure while you browse the internet.
Managing Exploit Protection
Exploit protection plays a crucial role in safeguarding your device against potential vulnerabilities. Windows Defender allows you to customize this setting, empowering you to manage and mitigate the risks posed by various software exploits. By leveraging exploit protection, you can fortify your system’s defense against cyber threats and ensure a safer computing experience.
By exploring and configuring these App & Browser Control settings, you can significantly enhance the security of your Windows device, bolster its defenses against malware and cyber attacks, and enjoy a worry-free digital experience.
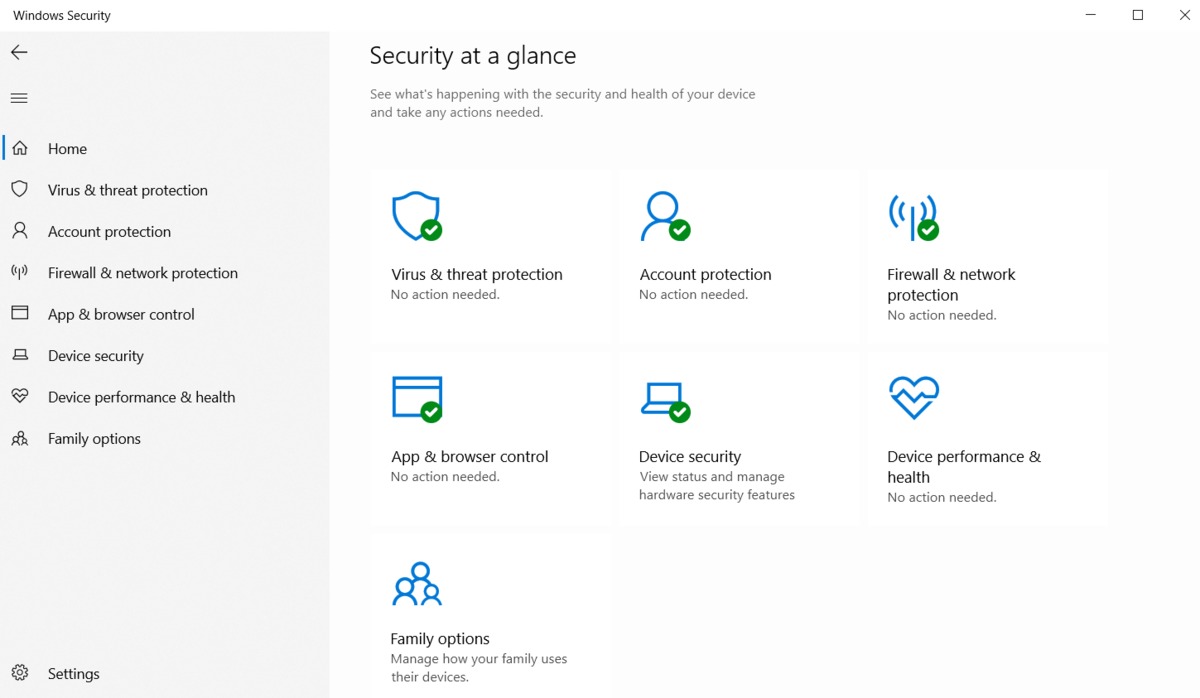
This image is property of www.hexnode.com.
## Device Performance & Health
Monitoring Device Security Health
Windows Defender offers a variety of settings to enhance your device’s security and antivirus protection. One of the key features is the “Device Performance & Health” section, which allows you to monitor the security health of your device. By regularly checking this section, you can ensure that your device is up-to-date with the latest security updates and that Windows Defender is functioning properly.
Troubleshooting Security Issues
Within the “Device Performance & Health” section, you will find a troubleshooting option that can help you resolve security issues. This feature scans your device for potential malware or other security threats, identifies the issues, and suggests possible solutions to fix them. It provides a convenient way to address any security concerns and ensure the overall health of your device.
Optimizing Device Performance
Alongside security, Windows Defender also provides tools to optimize your device’s performance. By selecting the “Device Performance & Health” section, you can easily identify and resolve performance-related issues. This feature scans your device for common problems that can affect its performance, such as unnecessary startup apps, excessive resource usage, or disk errors. By resolving these issues, you can enhance your device’s overall performance and ensure a seamless user experience.
Exploring Windows Defender’s “Device Performance & Health” settings allows you to monitor the security health of your device, troubleshoot security issues, and optimize its performance. By utilizing these features, you can enjoy enhanced Windows security and antivirus protection on your device.
Family Options
Windows Defender offers a range of settings that can help enhance your Windows security and antivirus protection. One useful feature is the Family Options, which allow you to set up family safety features and protect your loved ones online.
Setting Up Family Safety Features
Windows Defender enables you to block inappropriate websites and control the content your family can access. By navigating to the Family Safety section, you can effortlessly customize settings according to the age and preferences of each family member. This feature acts as a safeguard, ensuring that your children are shielded from harmful online content.
Blocking Inappropriate Websites
Within the Family Options, you have the ability to block specific websites or categories of websites that you deem inappropriate for your family members. By establishing these restrictions, you can have peace of mind knowing that your loved ones are browsing the internet safely and securely.
Enabling Parental Control
Windows Defender’s Family Options also provide you with options to enable parental control features. By enabling this setting, you can manage and monitor your children’s online activities, including their screen time and app usage. This allows you to strike a balance between allowing freedom and ensuring a safe online experience for your family members.
By exploring the Family Options settings in Windows Defender, you can take proactive steps to enhance your Windows security and protect your loved ones from potential online threats.
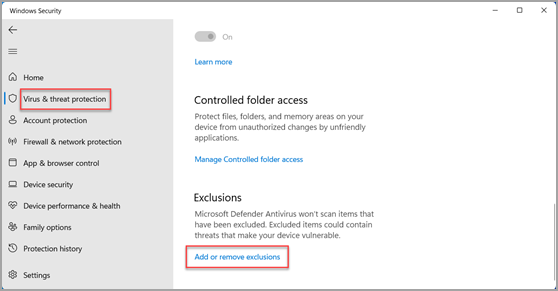
This image is property of support.content.office.net.
## Threat History
Windows Defender is a powerful built-in antivirus and security solution that can help protect your Windows PC from all kinds of threats. Understanding the Threat History section of Windows Defender is essential for staying informed about any potential security issues on your system.
Viewing Detected Threats
In the Threat History section, you can easily view all the threats that Windows Defender has detected on your PC. It provides detailed information about the date and time of detection, the type of threat, and the action taken by Windows Defender to either remove or quarantine the threat.
Quarantined items are threats that have been isolated by Windows Defender to prevent them from causing harm to your system. In the Threat History section, you can manage your quarantined items by viewing, restoring, or removing them.
Taking Action Against Threats
If a threat is detected by Windows Defender, you can take immediate action to protect your PC. The Threat History section allows you to review the detected threats and choose from options like removing the threat, restoring a false positive, or even allowing it if you trust the source.
By exploring the Threat History settings in Windows Defender, you can gain better control over your system’s security and mitigate any potential risks that may arise. Stay one step ahead of malware and other threats by regularly monitoring your Threat History.
