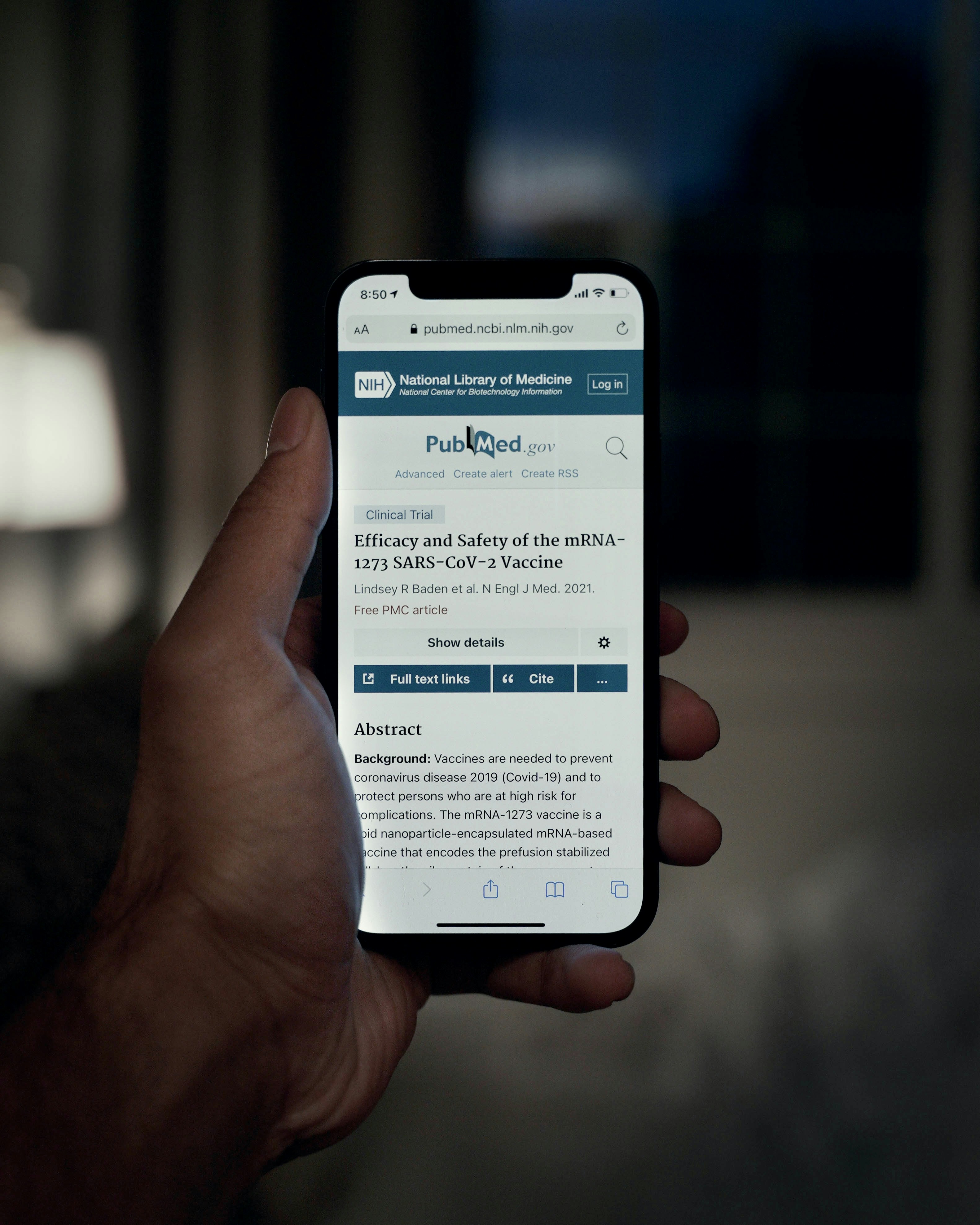Are you tired of waiting for webpages to load and files to download at a snail’s pace? If you’re in need of a speed boost for your internet connection, look no further! In this article, we will explore a variety of methods and tips that can help you maximize your internet speed for faster browsing and downloads. From optimizing your Wi-Fi signal to managing your device’s settings, we’ve got you covered. Say goodbye to frustratingly slow internet and hello to lightning-fast speeds!
Check your internet speed
Before you can start boosting your internet speed, it’s important to determine your current speed. This will serve as a benchmark for any improvements you make. Luckily, there are numerous online tools available that can help you run an internet speed test.
Run an internet speed test
To run an internet speed test, simply search for “internet speed test” on your preferred search engine. You will find various websites that offer this service. Once you’ve chosen a website, click on the “Start Test” or similar button. The test will measure your download and upload speeds, as well as your ping or latency.
Compare your speed to the promised speed
After running the speed test, compare your results to the speed promised by your internet service provider (ISP). Most ISPs advertise a specific speed that their service should deliver. If your actual speed is significantly lower than the promised speed, it may be time to reach out to your ISP for assistance.
Contact your internet service provider if there is a significant difference
If there is a significant difference between your actual speed and the promised speed, it’s important to contact your ISP. They may be able to troubleshoot the issue and provide a solution. Before contacting them, make sure to have your speed test results handy, as they may ask for this information.
Optimize your Wi-Fi signal
Wi-Fi signal strength plays a crucial role in determining your internet speed. Even if you have a fast internet connection, a weak Wi-Fi signal can significantly decrease your browsing and download speeds. Here are some ways to optimize your Wi-Fi signal:
Position your router properly
The placement of your router can greatly influence the reach and strength of your Wi-Fi signal. Ideally, you should place your router in a central location in your home or office. Avoid placing it near walls or objects that can block the signal. Keeping the router elevated, such as on a shelf or mounted on a wall, can also help improve signal strength.
Reduce interference
Various devices and objects in your home or office can interfere with your Wi-Fi signal. These can include other electronic devices, thick walls, and even appliances like microwave ovens. To reduce interference, try to keep your router away from other electronic devices. Additionally, position your router away from thick walls or metal objects.
Change your Wi-Fi channel
Wi-Fi routers operate on different channels, and neighboring routers can sometimes cause interference. By changing your Wi-Fi channel, you can potentially avoid this interference. Most routers have an administration panel that allows you to change the channel. Experiment with different channels to find the one that offers the best signal strength.
Upgrade to a dual-band router
If you’re still experiencing poor Wi-Fi signal despite optimizing other factors, it may be worth considering upgrading to a dual-band router. Dual-band routers operate on both the 2.4GHz and 5GHz frequency bands, offering more flexibility and potentially faster speeds.
Consider a Wi-Fi booster or extender
In cases where your Wi-Fi signal doesn’t reach certain areas of your home or office, a Wi-Fi booster or extender can be a useful solution. These devices amplify the Wi-Fi signal and extend its reach to cover a larger area. Place the booster or extender strategically to maximize its effectiveness.
Limit the number of devices on your network
To ensure optimal internet speeds, it’s important to limit the number of devices connected to your network. The more devices that are connected, the more it can strain your network and slow down your internet speed. Here are some steps you can take:
Disconnect unnecessary devices
Go through the devices connected to your Wi-Fi network and disconnect any that are not currently in use. This includes smartphones, tablets, and laptops that may have connected automatically. By reducing the number of connected devices, you can free up bandwidth for the devices that require a faster connection.
Use an Ethernet cable for stationary devices
For stationary devices like desktop computers or gaming consoles, consider using an Ethernet cable instead of relying on Wi-Fi. Wired connections typically offer faster and more stable speeds compared to wireless connections. If possible, connect these devices directly to your router using an Ethernet cable for the best performance.
Secure your network
Securing your network not only protects your personal information but also ensures that unauthorized users are not leeching off your network and slowing down your internet speed. Here are some steps to secure your Wi-Fi network:
Use a strong and unique password
Make sure to set a strong and unique password for your Wi-Fi network. A strong password should include a combination of uppercase and lowercase letters, numbers, and special characters. Avoid using common or easily guessable passwords to ensure the security of your network.
Enable network encryption
Most routers offer options for network encryption, such as WEP, WPA, or WPA2. Enable the highest level of encryption supported by your router to ensure that your network traffic is secure. Encryption adds an extra layer of protection and prevents unauthorized access to your network.
Clear your browser cache
Over time, your browser cache can accumulate temporary files, cookies, and other data that can slow down your browsing experience. Clearing your browser cache can help improve internet speed. Here’s how to clear the cache on popular browsers:
Clear cache on Chrome
- Click on the three-dot menu in the top-right corner of the Chrome browser window.
- Go to “More tools” and select “Clear browsing data.”
- Choose the time range for which you want to clear the cache (e.g., “Last hour,” “Last 24 hours,” “All time”).
- Select the checkboxes for “Cached images and files” and any other data you want to clear.
- Click on the “Clear data” button to clear the cache.
Clear cache on Firefox
- Click on the three-line menu in the top-right corner of the Firefox browser window.
- Go to “Options” and select “Privacy & Security” from the sidebar.
- Scroll down to the “Cookies and Site Data” section and click on the “Clear Data” button.
- Select the checkboxes for “Cached Web Content” and any other data you want to clear.
- Click on the “Clear” button to clear the cache.
Clear cache on Safari
- Click on “Safari” in the menu bar at the top of the screen.
- Select “Clear History” and choose the time range for which you want to clear the cache.
- Click on the “Clear History” button to clear the cache.
Clear cache on Internet Explorer
- Click on the gear icon in the top-right corner of the Internet Explorer window.
- Go to “Safety” and select “Delete browsing history.”
- Select the checkbox for “Temporary Internet files and website files” and any other data you want to clear.
- Click on the “Delete” button to clear the cache.
Clear cache on Microsoft Edge
- Click on the three-dot menu in the top-right corner of the Microsoft Edge browser window.
- Go to “Settings” and select “Privacy & security” from the sidebar.
- Scroll down to the “Clear browsing data” section and click on the “Choose what to clear” button.
- Select the checkbox for “Cached images and files” and any other data you want to clear.
- Click on the “Clear” button to clear the cache.
Disable browser extensions and plugins
Browser extensions and plugins can sometimes cause performance issues and slow down your browsing speed. Disabling or removing unnecessary extensions can help improve your internet speed. Here’s how to disable extensions on popular browsers:
Disable extensions on Chrome
- Click on the three-dot menu in the top-right corner of the Chrome browser window.
- Go to “More tools” and select “Extensions.”
- Disable any extensions that you don’t need by toggling the switch next to each extension.
Disable extensions on Firefox
- Click on the three-line menu in the top-right corner of the Firefox browser window.
- Go to “Add-ons” and select “Extensions” from the sidebar.
- Click on the toggle switch next to each extension to disable them.
Disable extensions on Safari
- Click on “Safari” in the menu bar at the top of the screen.
- Select “Preferences” and go to the “Extensions” tab.
- Uncheck the box next to each extension to disable them.
Disable extensions on Internet Explorer
- Click on the gear icon in the top-right corner of the Internet Explorer window.
- Go to “Manage add-ons.”
- Select “Toolbars and Extensions” from the menu on the left.
- Choose the extension you want to disable and click on the “Disable” button.
Disable extensions on Microsoft Edge
- Click on the three-dot menu in the top-right corner of the Microsoft Edge browser window.
- Go to “Extensions.”
- Click on the toggle switch next to each extension to disable them.
Use a different browser
If you’re still experiencing slow internet speeds even after optimizing your current browser, it may be worth trying a different browser. Here are some popular browsers you can consider:
Google Chrome
Google Chrome is known for its speed and performance. It offers a clean and user-friendly interface, as well as extensive customization options. Chrome also has a wide range of extensions and supports advanced web technologies.
Mozilla Firefox
Mozilla Firefox is a reliable and privacy-focused browser. It offers strong performance and security features. Firefox also has a large collection of extensions and supports web standards.
Apple Safari
Apple Safari is the default browser for Mac users. It is known for its speed and energy efficiency. Safari offers a seamless browsing experience with its clean design and integration with other Apple devices.
Internet Explorer
Although Internet Explorer is no longer the default browser for Windows, it is still used by some users. It may be worth trying if you’re experiencing issues with other browsers, as some websites are still optimized for Internet Explorer.
Microsoft Edge
Microsoft Edge is the successor to Internet Explorer and is pre-installed on Windows 10. It offers improved speed and performance compared to its predecessor. Edge also has features like Cortana integration and built-in annotation tools.
Opera
Opera is a lesser-known browser but offers a range of features and customization options. It has a built-in ad blocker, VPN, and data-saving mode. Opera also supports Chrome extensions, making it a versatile choice for users.
Update your browser
Using an outdated browser can sometimes lead to slower internet speeds. If you’re experiencing performance issues, it’s crucial to update your browser to the latest version. Here’s how to update popular browsers:
Update Google Chrome
- Click on the three-dot menu in the top-right corner of the Chrome browser window.
- Go to “Help” and select “About Google Chrome.”
- Chrome will automatically check for updates and install them if available. Restart the browser to apply the updates.
Update Mozilla Firefox
- Click on the three-line menu in the top-right corner of the Firefox browser window.
- Go to “Help” and select “About Firefox.”
- Firefox will automatically check for updates and install them if available. Restart the browser to apply the updates.
Update Apple Safari
Safari updates are typically delivered through system updates on macOS. To update Safari, follow these steps:
- Click on the Apple menu in the top-left corner of the screen.
- Go to “System Preferences” and select “Software Update.”
- If there is an update available for Safari, it will be listed here. Click on the “Update” button to install the update.
Update Internet Explorer
Internet Explorer updates are typically delivered through system updates on Windows. To update Internet Explorer, follow these steps:
- Click on the gear icon in the top-right corner of the Internet Explorer window.
- Go to “About Internet Explorer.”
- If there is an update available for Internet Explorer, you will be prompted to install it. Follow the on-screen instructions to complete the update.
Update Microsoft Edge
Microsoft Edge updates are typically delivered through system updates on Windows. To update Microsoft Edge, follow these steps:
- Click on the three-dot menu in the top-right corner of the Microsoft Edge browser window.
- Go to “Settings” and select “About Microsoft Edge” from the sidebar.
- Edge will automatically check for updates and install them if available. Restart the browser to apply the updates.
Update Opera
- Click on the Opera menu in the top-left corner of the Opera browser window.
- Go to “About Opera.”
- Opera will automatically check for updates and install them if available. Restart the browser to apply the updates.

Manage your downloads
Large downloads or multiple simultaneous downloads can consume a significant amount of bandwidth and slow down your internet speed. By managing your downloads effectively, you can ensure a smoother browsing experience. Here are some tips:
Limit the number of simultaneous downloads
If you’re downloading multiple files simultaneously, it can strain your internet connection and impact your browsing speed. Consider limiting the number of simultaneous downloads, especially if you’re experiencing slow speeds. Prioritize essential downloads and pause others if necessary.
Pause unnecessary downloads
If you have ongoing downloads that are not immediately important, consider pausing them. By freeing up bandwidth, you can allocate more resources to your browsing activities and potentially improve your internet speed.
Use a download manager
Using a download manager can help optimize your download speeds and manage your downloads more efficiently. These programs offer features like download scheduling, bandwidth allocation, and the ability to resume interrupted downloads. Explore different download managers and choose one that suits your needs.
Download during off-peak hours
Internet traffic tends to be higher during peak hours, leading to slower speeds. If possible, schedule your large downloads or updates during off-peak hours, such as late at night or early in the morning. This can help you take advantage of potentially faster speeds when the network is less congested.
Optimize your computer
In addition to optimizing your internet connection, it’s essential to optimize your computer for faster browsing and downloads. Here are some steps you can take:
Restart your computer regularly
Restarting your computer can help clear temporary files and refresh system resources, leading to improved performance. Make it a habit to restart your computer regularly, especially if you notice it slowing down or experiencing performance issues.
Close unnecessary programs and processes
Running multiple programs and processes in the background can consume system resources and slow down your computer. Close any unnecessary programs and processes to free up resources for your browsing and download activities.
Update your operating system and drivers
Outdated operating systems and drivers can cause compatibility issues and impact performance. Regularly check for updates and install them to ensure that your computer is running the latest software versions. This includes updating your operating system (e.g., Windows, macOS) and device drivers (e.g., graphics card, network adapter).
Perform regular maintenance tasks
Performing regular maintenance tasks can help keep your computer running smoothly. This includes tasks such as disk cleanup, disk defragmentation, and removing unnecessary files or software. Consider using built-in tools or third-party software to simplify these maintenance tasks.
By following these tips and implementing the suggested optimizations, you can boost your internet speed for faster browsing and downloads. Remember to periodically check your internet speed, optimize your Wi-Fi signal, limit the number of devices on your network, secure your network, clear your browser cache, disable unnecessary extensions, use a different browser if needed, update your browser and computer, and manage your downloads effectively. With a faster internet speed, you can enjoy a smoother online experience and make the most out of your internet connection.