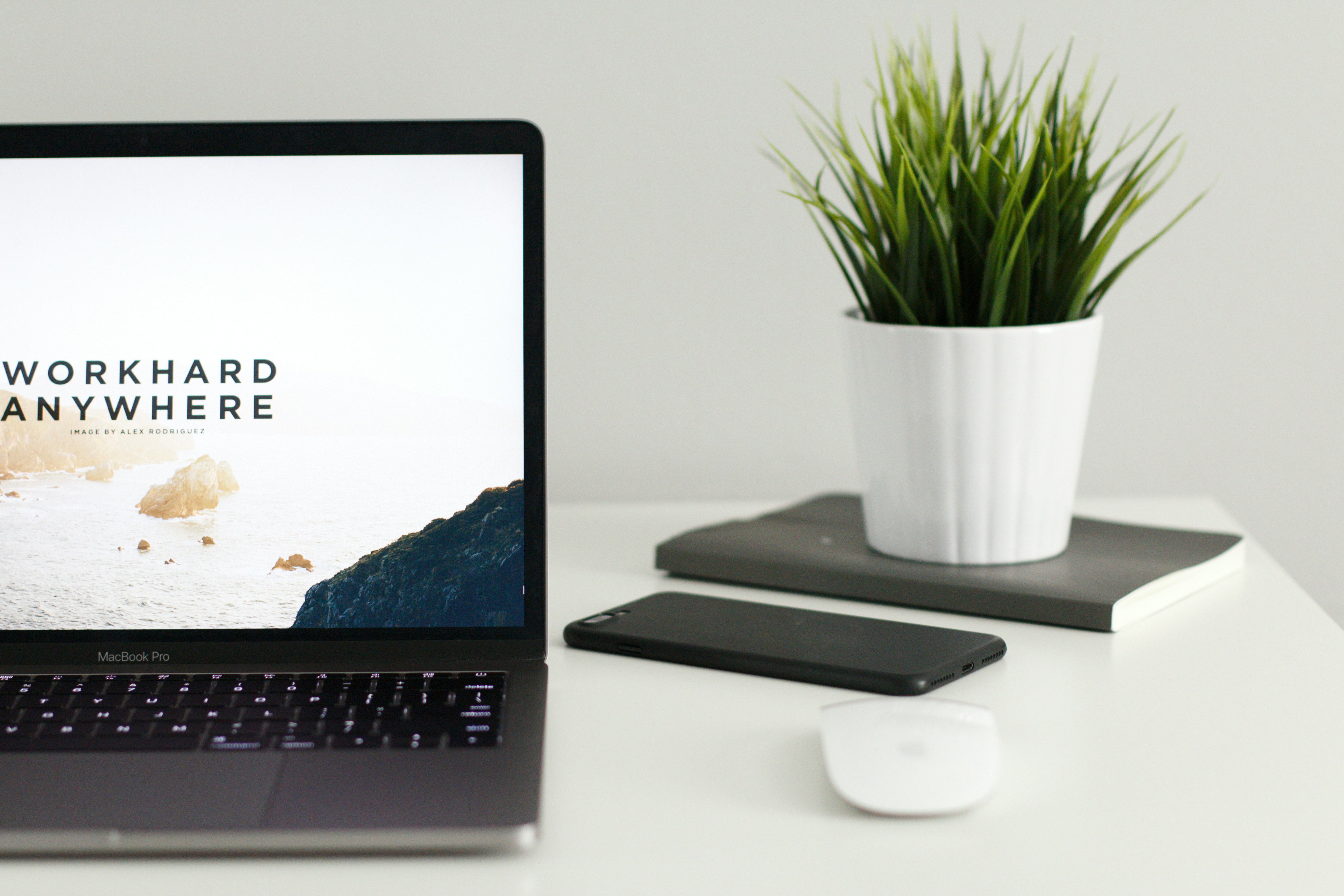Are you tired of a sluggish PC that takes forever to load programs and web pages? If so, it’s time to optimize your computer for better performance. In this article, we will share valuable tips and tricks to speed up your PC, ensuring a smooth and efficient user experience. From cleaning up unnecessary files to tweaking system settings, these simple steps will have your computer running like new in no time. Say goodbye to frustrating delays and hello to improved productivity with our expert advice on optimizing your PC.
Remove unnecessary programs and files
Uninstall unused programs
One of the first steps in optimizing your PC for better performance is to uninstall any unused programs. Over time, you may have accumulated various applications that you no longer need or use. These programs not only take up valuable storage space on your hard drive but also consume system resources, potentially slowing down your computer. By removing these unused programs, you can free up storage and improve overall system performance.
Delete temporary files
Temporary files, also known as “junk files,” are created by various applications and processes on your computer. These files serve a temporary purpose but are often left behind even after they are no longer needed. Over time, a buildup of temporary files can significantly affect your computer’s performance. Deleting these unnecessary files can help improve system responsiveness and free up valuable storage space.
Clear browser cache
As you browse the internet, your web browser stores temporary files, cookies, and other website data in a cache. While this cache enables faster loading times for frequently visited websites, it can also accumulate a significant amount of data over time. Clearing your browser cache periodically can help improve browsing speed and free up storage space.
Remove unnecessary startup programs
When you start your computer, certain programs automatically launch in the background, consuming system resources even if you’re not actively using them. Some of these startup programs may be essential, while others may be unnecessary and contribute to slower system performance. By disabling or removing unnecessary startup programs, you can speed up your computer’s boot time and improve overall system performance.
Update your operating system and drivers
Check for Windows updates
Keeping your operating system up to date is crucial for optimal performance and security. Windows regularly releases updates that include bug fixes, performance improvements, and enhanced features. By checking for and installing these updates, you can ensure that your computer is running on the latest version of the operating system, benefiting from the improvements and optimizations implemented by Microsoft.
Update drivers
Drivers are software components that allow your computer’s operating system to communicate with and utilize the hardware devices connected to your system. Outdated or incompatible drivers can lead to performance issues and may prevent your hardware from functioning optimally. It is recommended to regularly check for driver updates from your hardware manufacturer’s website or use driver update software to ensure that you have the latest drivers installed on your system.
Upgrade hardware components
Increase RAM
Random Access Memory (RAM) is a crucial component for a computer’s performance. If you frequently find your computer running slow, upgrading the amount of RAM can significantly improve its speed. RAM allows your computer to run multiple programs simultaneously, and a higher amount of RAM reduces the need for your system to rely on virtual memory, which is slower by comparison. Consider upgrading your RAM to enhance your computer’s performance, particularly if you often use resource-intensive applications such as video editing software or virtual machines.
Upgrade hard drive
If your computer feels sluggish when accessing files or booting up, upgrading your hard drive can make a noticeable difference. Traditional Hard Disk Drives (HDDs) can be slow due to their mechanical nature, while Solid State Drives (SSDs) offer significantly faster read and write speeds. By upgrading to an SSD, you’ll experience faster boot times, quicker file access, and improved overall system responsiveness.
Use SSD instead of HDD
As mentioned earlier, SSDs offer faster read and write speeds than traditional HDDs. The speed improvement provided by an SSD can greatly enhance your computer’s performance. By replacing your existing HDD with an SSD or adding an SSD as a secondary drive, you can enjoy faster data access, shorter application load times, and an overall smoother computing experience.
Upgrade graphics card
If you use your computer for gaming or graphic-intensive tasks, upgrading your graphics card can significantly improve performance. A more powerful graphics card can handle complex graphics calculations more efficiently, resulting in smoother gameplay, faster rendering times, and enhanced visual quality. Be sure to check for compatibility and system requirements before investing in a new graphics card.
Optimize power settings
Choose the Balanced power plan
Windows offers different power plans that control how your computer manages power consumption and performance. By default, your computer may be set to a power-saving plan, which prioritizes energy efficiency over performance. Selecting the Balanced power plan strikes a balance between power saving and performance, ensuring your computer operates efficiently without sacrificing speed or responsiveness.
Adjust the sleep and hibernate settings
Sleep and hibernate modes are useful energy-saving features, but they can also impact your computer’s performance. Adjusting these settings can help optimize performance based on your usage patterns. For example, setting shorter sleep and hibernate times may be more beneficial if you frequently use your computer throughout the day. However, if you only use your computer occasionally, longer sleep and hibernate times may be more suitable.
Disable unnecessary visual effects
Windows comes with various visual effects, such as animations and transparency effects, that enhance the user interface. However, these visual effects consume system resources and can potentially slow down your computer. Disabling or reducing unnecessary visual effects can free up resources and improve overall system performance. You can adjust these settings through the Performance Options menu in the System Properties.
Run disk cleanup and defragmentation
Use Disk Cleanup tool
Over time, your computer accumulates unnecessary files, such as temporary files, system logs, and old Windows updates. The Disk Cleanup tool built into Windows allows you to safely remove these files, freeing up valuable disk space and potentially improving your computer’s performance. Running regular disk cleanups can help maintain optimal system performance and prevent storage-related issues.
Perform disk defragmentation
When files are saved or deleted on your hard drive, they can become fragmented, meaning that parts of the file are scattered across different physical locations on the disk. This fragmentation can impact your computer’s performance, as it takes longer to retrieve fragmented files. Running the built-in Disk Defragmenter tool in Windows helps consolidate fragmented files, optimizing data placement on your disk and improving overall system performance.
Disable unnecessary background processes
Use Task Manager to identify processes
The Task Manager in Windows allows you to monitor the processes and applications running on your computer. By accessing the Task Manager, you can identify resource-intensive processes that may be unnecessarily consuming system resources and slowing down your computer. Once identified, you can choose to close or disable these background processes to free up system resources and improve performance.
Disable startup processes
Similar to unnecessary programs that launch at startup, some background processes may also start automatically when you boot up your computer. These processes can impact system performance by consuming valuable resources. Disabling unnecessary background processes that are not required for your regular computing tasks can help improve startup times and overall system performance.
Disable unnecessary services
Windows runs various services in the background to provide functionality and support different features. However, some services may not be essential for your specific needs and can consume system resources. By disabling unnecessary services, you can free up resources and potentially improve your computer’s performance. Be cautious when disabling services and only disable those you are familiar with or have identified as unnecessary for your computing needs.
Optimize your internet connection
Restart your modem/router
If you experience slow internet speeds or intermittent connectivity issues, restarting your modem/router can often resolve these issues. Over time, these devices may encounter minor glitches or connection problems that can impact your internet performance. By simply restarting your modem/router, you allow them to reset and establish a fresh connection, potentially improving your internet speed and stability.
Use a wired connection instead of Wi-Fi
While Wi-Fi provides convenient wireless connectivity, a wired connection typically offers a more stable and reliable internet connection. If you frequently experience slow or unreliable Wi-Fi speeds, consider connecting your computer directly to the router using an Ethernet cable. This direct connection minimizes interference and can result in faster and more consistent internet speeds.
Disable unnecessary browser extensions
Browser extensions can enhance your web browsing experience, but having too many installed can slow down your browser’s performance. Disabling or removing unnecessary extensions can help speed up your browsing and improve overall system performance. Review the extensions you have installed and disable or remove those that you no longer need or use.
Clear browser data regularly
As you browse the internet, your browser stores cookies, cached files, and browsing history. Over time, these accumulated data can impact your browser’s performance and slow down your internet experience. Clearing your browser’s data regularly, including cookies and cache, can help improve browsing speed and responsiveness.
Scan and remove malware
Install reliable antivirus software
Malware, including viruses, spyware, and adware, can significantly impact your computer’s performance and compromise your data security. Installing a reliable antivirus software is essential to protect your computer from malware and other malicious threats. Make sure to choose reputable antivirus software and keep it up to date to ensure optimal protection.
Perform regular malware scans
While antivirus software provides real-time protection, it is still important to perform regular malware scans to detect and remove any potential threats that may have slipped through. Schedule regular scans of your computer to identify and eliminate any hidden malware, improving your computer’s performance and protecting your data.
Remove detected malware
If your antivirus software detects malware on your computer, it is crucial to follow its recommendations and remove the detected threats. Malware can severely impact your computer’s performance and compromise your privacy and security. By removing malware promptly, you can restore system performance and ensure the safety of your personal information.

Adjust virtual memory settings
Change the size of virtual memory
Virtual memory is a portion of your computer’s hard drive space that is used as temporary storage when the physical RAM is fully utilized. If your computer experiences slow performance, adjusting the size of virtual memory can help improve system responsiveness. Increasing the virtual memory size allows your computer to store more data temporarily, potentially reducing reliance on slower physical storage.
Move virtual memory to another drive
By default, virtual memory is usually stored on the same drive as your operating system. If you have multiple drives, consider moving the virtual memory file to a different drive. This can help distribute the workload, reducing the read and write operations performed on a single drive and potentially improving overall system performance.
Enable hardware acceleration
Enable hardware acceleration in browsers
Hardware acceleration allows your web browser to offload certain tasks to your computer’s GPU (Graphics Processing Unit), resulting in faster and smoother browsing. Enabling hardware acceleration in your browser’s settings can help speed up web page rendering and improve overall browsing performance. However, this feature may not be compatible with all systems or may cause issues with specific websites or applications, so monitor its effects and disable if necessary.
Enable hardware acceleration in specific applications
Apart from web browsers, certain applications, such as video editing software or 3D modeling tools, can benefit from hardware acceleration. Enabling hardware acceleration in these applications allows them to utilize your computer’s GPU for faster rendering and improved performance. Check the settings or preferences of your specific applications to enable hardware acceleration if available.
Optimizing your PC for better performance involves various steps, from removing unnecessary programs and files to upgrading hardware components and adjusting system settings. By following these tips and taking the necessary actions, you can significantly enhance your computer’s speed, responsiveness, and overall efficiency. Remember to regularly maintain and update your system to ensure it continues to perform at its best.