General Shortcuts
Copy and paste shortcuts
Keyboard shortcuts for copying and pasting text can save you valuable time when working on your computer. Instead of using the mouse to navigate the menus and buttons, simply press a combination of keys to complete the task. To copy text, use the shortcut “Ctrl + C” on Windows or “Command + C” on Mac. To paste the copied text, press “Ctrl + V” on Windows or “Command + V” on Mac. This allows for quick and efficient copying and pasting without interrupting your workflow.
Undo and redo shortcuts
Keyboard shortcuts for undoing and redoing actions are essential when you make mistakes or want to backtrack. To undo an action, press “Ctrl + Z” on Windows or “Command + Z” on Mac. If you change your mind and want to redo the action, press “Ctrl + Y” on Windows or “Command + Shift + Z” on Mac. These shortcuts help you easily correct errors or revert changes without having to manually navigate through the options in your application.
Print shortcuts
Printing documents is a common task, and using keyboard shortcuts can streamline the process. By pressing “Ctrl + P” on Windows or “Command + P” on Mac, you can quickly open the print dialogue box. From there, you can select your printer and print settings without having to use the mouse. This shortcut accelerates the printing process, allowing you to efficiently print your documents with ease.
Using keyboard shortcuts for general tasks such as copying and pasting, undoing and redoing actions, and printing can greatly enhance your productivity. By utilizing these shortcuts, you can navigate through applications and complete common actions more efficiently, enhancing your overall computing experience.

This image is property of images.pexels.com.
## File Management Shortcuts
New file shortcuts
These keyboard shortcuts allow you to quickly create a new file without the need to navigate through menus. Pressing Ctrl + N (Windows) or Command + N (Mac) will instantly open a new file in your current application, saving you valuable time and effort.
Open and close file shortcuts
Opening and closing files can be done effortlessly with keyboard shortcuts. Instead of manually searching for the file you want to open, simply use Ctrl + O (Windows) or Command + O (Mac) to swiftly access the open file dialog. To close the current file, press Ctrl + W (Windows) or Command + W (Mac), eliminating the hassle of reaching for the mouse and clicking the close button.
Save and save as shortcuts
Ensure your work is saved efficiently with the help of these keyboard shortcuts. Pressing Ctrl + S (Windows) or Command + S (Mac) will instantly save your file, preventing any potential loss of progress. To save a file with a different name or in a different location, use Ctrl + Shift + S (Windows) or Command + Shift + S (Mac) for the “Save As” function.
Effortlessly manage your files with these keyboard shortcuts, increasing your productivity and streamlining your workflow.
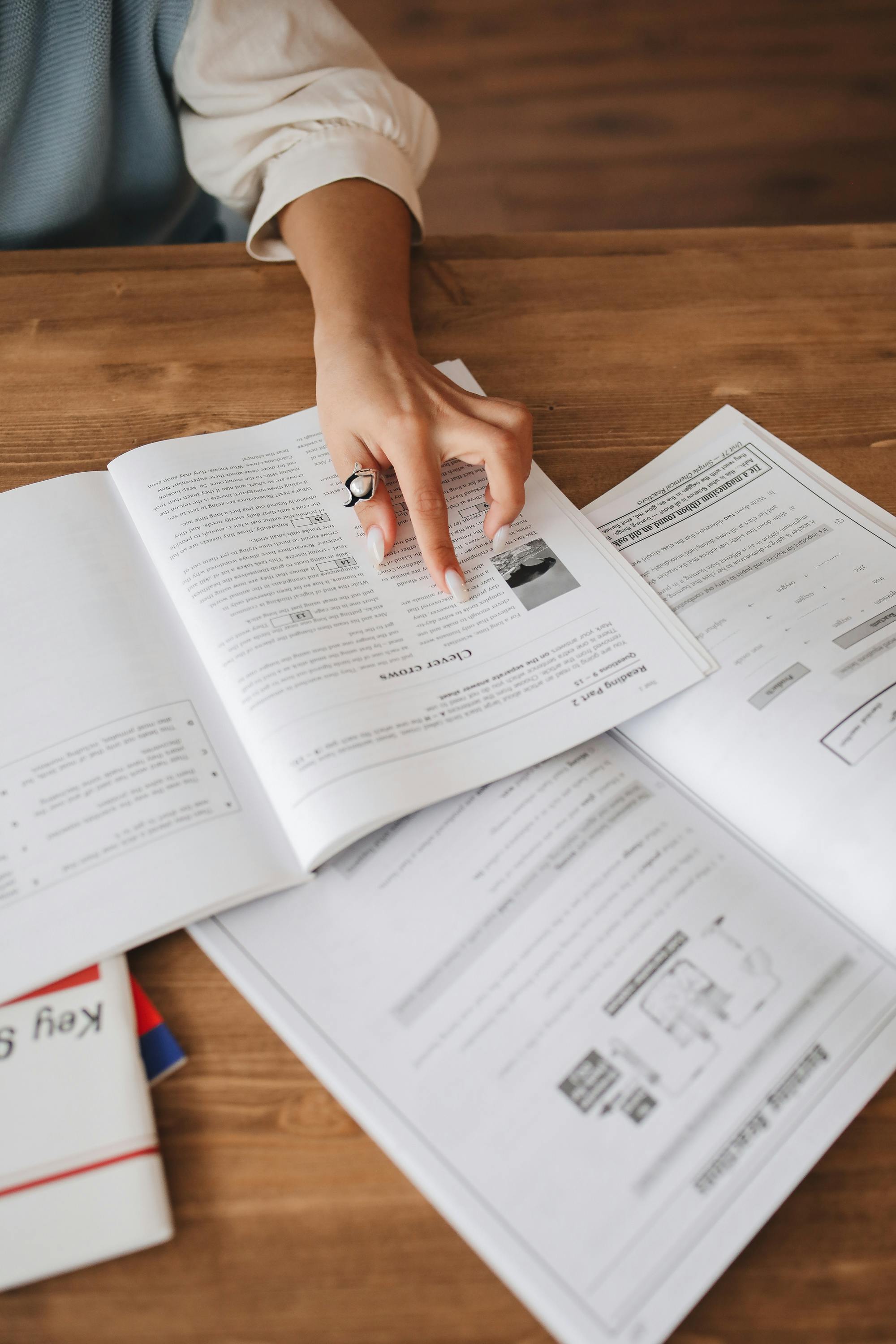
This image is property of images.pexels.com.
## Text Formatting Shortcuts
Bold, Italicize, and Underline Shortcuts
Keyboard shortcuts make it easier to format your text quickly and efficiently. To make your text stand out, you can use the following shortcuts:
- Bold: To emphasize important words or sections, select the text and press
Ctrl + B(orCmd + Bon a Mac). - Italicize: To give your text a stylish touch, select the text and press
Ctrl + I(orCmd + Ion a Mac). - Underline: If you want to underline your text, select the text and press
Ctrl + U(orCmd + Uon a Mac).
Increase and Decrease Font Size Shortcuts
To adjust the size of your text quickly, try these shortcuts:
- Increase Font Size: To make your text larger, select the text and press
Ctrl + Shift + >(orCmd + Shift + >on a Mac). - Decrease Font Size: To reduce the size of your text, select the text and press
Ctrl + Shift + <(orCmd + Shift + <on a Mac).
Align Text Shortcuts
Aligning your text can help create a more visually appealing document. Use these shortcuts to align your text:
- Align Left: Press
Ctrl + Shift + L(orCmd + Shift + Lon a Mac) to align your text to the left. - Align Center: Press
Ctrl + Shift + C(orCmd + Shift + Con a Mac) to center-align your text.
Make your text formatting tasks a breeze with these useful keyboard shortcuts.

This image is property of images.pexels.com.
## Navigation Shortcuts
Switch between open applications shortcuts
Keyboard shortcuts are a powerful tool that can greatly enhance your productivity when using a computer. One area where keyboard shortcuts can be especially useful is for navigating between different applications and tabs or windows within those applications. These shortcuts allow you to quickly switch between tasks without having to click around with your mouse.
To switch between open applications, simply press Alt + Tab on Windows or Command + Tab on Mac. This will bring up a list of your open applications, and you can use the Tab key to cycle through them. Release the keys to switch to the selected application.
Switch between tabs or windows shortcuts
If you have multiple tabs or windows open within an application, you can use keyboard shortcuts to switch between them. On Windows, press Ctrl + Tab to move to the next tab, and Ctrl + Shift + Tab to move to the previous tab. On Mac, use Command + Option + Right Arrow to move to the next tab, and Command + Option + Left Arrow to move to the previous tab.
Navigate within documents or webpages shortcuts
When you're working on a document or browsing the web, keyboard shortcuts can help you navigate quickly and efficiently. For example, to scroll up or down within a document or webpage, use the Page Up and Page Down keys, or the Spacebar and Shift + Spacebar. To jump to the top or bottom of a document or webpage, press Home or End respectively.
By familiarizing yourself with these navigation shortcuts, you'll be able to work more efficiently and save time when using your computer. So go ahead and give them a try!
Browser Shortcuts
Refresh page shortcuts
When browsing the internet, you often need to refresh a page to see the latest information or fix any display issues. Instead of reaching for your mouse, you can save time and use keyboard shortcuts to accomplish this task. For example, pressing "Ctrl + R" on Windows or "Command + R" on Mac will refresh the page you're currently on. Easy, right?
Open new tab shortcuts
Opening new tabs is a common task when you want to multitask or keep your browsing organized. With keyboard shortcuts, you can quickly open a new tab without disrupting your workflow. On Windows, you can use "Ctrl + T" to open a new tab in most browsers. Mac users can press "Command + T" to achieve the same result. This simple shortcut can save you valuable time and make your browsing experience more efficient.
Bookmark page shortcuts
Bookmarking allows you to save your favorite websites for quick access in the future. Instead of clicking through menus, you can use keyboard shortcuts to bookmark a page with just a few keystrokes. On Windows, press "Ctrl + D" to bookmark the current page, while Mac users can use "Command + D" to achieve the same result. By utilizing these shortcuts, you can effortlessly save and manage your bookmarks, making it easier to revisit your favorite sites whenever you need them.
In this section, we've explored browser shortcuts that can streamline your web browsing experience. These shortcuts allow you to refresh pages, open new tabs, and bookmark websites quickly and easily, without relying on your mouse. By incorporating these time-saving shortcuts into your daily browsing routine, you'll be able to navigate the web more efficiently and effortlessly. So go ahead, give these shortcuts a try and see how they enhance your online productivity!
System Shortcuts
Lock screen shortcuts
Locking your screen is an essential step in ensuring the security and privacy of your computer. Here are some handy keyboard shortcuts to quickly lock your screen without having to go through multiple steps. By pressing the appropriate keys simultaneously, you can instantly lock your screen and prevent unauthorized access. These shortcuts vary depending on your operating system, but a common combination is Windows key + L for Windows and Control + Shift + Power for Mac.
Log out or shut down shortcuts
When you're done with your work or need to leave your computer unattended, logging out or shutting down is crucial to prevent any unauthorized access or save energy. Instead of navigating through menus, these keyboard shortcuts let you efficiently log out or shut down your system in seconds. On Windows, you can use Alt + F4 to bring up the shutdown dialog, while on Mac, you can use Control + Option + Command + Eject to quickly log out.
Open task manager shortcuts
Task Manager is a useful tool to monitor and manage running processes on your computer. By using specific keyboard shortcuts, you can effortlessly open the task manager and handle any unresponsive programs or processes. For Windows users, pressing Ctrl + Shift + Esc directly opens the task manager. On Mac, the shortcut is Option + Command + Esc. These shortcuts provide a convenient way to access the task manager and keep your system running smoothly.
Editing Shortcuts
Select Text Shortcuts
When working with text, there are several handy shortcuts that can save you time. To select text quickly, use the following shortcuts:
-
Ctrl + A– Select all text in a document or window. -
Shift + ←or→– Select text character by character. -
Shift + ↑or↓– Select text line by line. -
Ctrl + Shift + ←or→– Select text word by word.
Cut, Copy, and Paste Shortcuts
Cutting, copying, and pasting text is essential for editing. These shortcuts can help you perform these actions with ease:
-
Ctrl + X– Cut selected text or item. -
Ctrl + V– Paste cut or copied text or item.
Find and Replace Shortcuts
Locating specific words or phrases, and replacing them can be time-consuming. Try these shortcuts to speed up your workflow:
-
Ctrl + F– Open the Find dialog box to search for text. -
Ctrl + H– Open the Find and Replace dialog box to search for and replace text.
By mastering these editing shortcuts, you will be able to navigate through text, manipulate it, and make changes swiftly, enhancing your productivity significantly.
Multimedia Shortcuts
To enhance your media experience and make it more convenient, a variety of keyboard shortcuts have been designed to help you easily control multimedia functions on your device. Whether you're listening to music, watching videos, or enjoying a podcast, these shortcuts will save you time and effort.
Play, Pause, and Stop Shortcuts
When you're engrossed in a video or audio file, reaching for the mouse to click pause can be a hassle. With keyboard shortcuts, you can easily play, pause, or stop playback with a simple press of a key. Never miss a beat by utilizing these handy shortcuts.
Volume Control Shortcuts
Adjusting the volume on your computer can be a frequent task, especially when switching between different media sources. Instead of searching for the volume controls on your device, use these shortcuts to easily raise or lower the volume. Stay in control of your media experience without interruption.
Next and Previous Track Shortcuts
Navigating through tracks or chapters manually can be time-consuming. With next and previous track shortcuts, you can swiftly jump forward or backward to the next or previous media file, ensuring a seamless listening or viewing experience.
With these multimedia shortcuts at your fingertips, controlling your media has never been easier. Let the convenience of keyboard shortcuts enhance your multimedia journey.
Screenshot Shortcuts
Capturing screenshots is an essential task for many computer users, whether for sharing information or saving important visuals. With the help of keyboard shortcuts, taking screenshots becomes effortless and efficient. In this section, we will explore different types of screenshot shortcuts that can be handy for your daily tasks.
Capture full screen shortcuts
When you need to capture the entire contents of your screen, there are keyboard shortcuts available to quickly accomplish this. By pressing a combination of keys, such as Ctrl+Print Screen or Windows Key+Print Screen, you can take screenshots of your full screen instantly. These shortcuts are perfect for capturing complete web pages, software windows, or any other content that spans across your entire display.
Capture active window shortcuts
If you only want to capture the currently active window or application, there are specific shortcuts tailored for this purpose. By holding down the Alt key and pressing Print Screen together, you can quickly capture the contents of the window you are currently working on. This is useful when you want to focus your screenshot on a specific program or document.
Capture selected area shortcuts
Sometimes, you might only need to capture a specific portion of your screen. Keyboard shortcuts make it incredibly easy to select and capture a specific area of your choice. By pressing Windows Key+Shift+S or Ctrl+Shift+Print Screen, you can activate a built-in screen snipping tool that allows you to select the desired area for your screenshot. This feature is highly useful when you need to highlight a particular part of an image, crop specific information, or share a portion of a document.
Using these keyboard shortcuts for screenshots will greatly enhance your productivity and streamline your daily computer activities. Whether you need to capture the entire screen, active windows, or selected areas, these shortcuts will save you time and effort in capturing and sharing information effectively.
Productivity Shortcuts
Create new email shortcuts:
Save time and streamline your email workflow with these handy shortcuts. Instead of clicking through multiple menus, you can quickly create new emails using keyboard commands. Simply press Ctrl + N to open a new email window, and Ctrl + Enter to send it without even touching the mouse. These shortcuts are especially useful when composing multiple emails or replying to urgent messages.
Reply and forward email shortcuts:
Efficiently manage your inbox with these time-saving shortcuts for replying and forwarding emails. To reply to a message, press R and a new window will automatically open with the original email quoted. If you need to forward a message, simply press F and a new forwarding window will appear, ready for you to add the recipient's email address. These shortcuts make it easy to stay on top of your email correspondence without interrupting your flow.
Print email shortcuts:
Printing important emails is a breeze with these helpful shortcuts. To quickly print an email, press Ctrl + P and a print dialog box will pop up, allowing you to select your preferred printer and settings. For an even quicker print, use the command Ctrl + Shift + P, which directly sends the print job to your default printer without any additional prompts. These shortcuts are perfect for those times when you need hard copies of important emails for reference or documentation purposes.
Boost your productivity and simplify your email tasks with these time-saving keyboard shortcuts. Whether you need to create new emails, reply to messages, or print important correspondences, these shortcuts will help you work more efficiently and keep your inbox organized.
