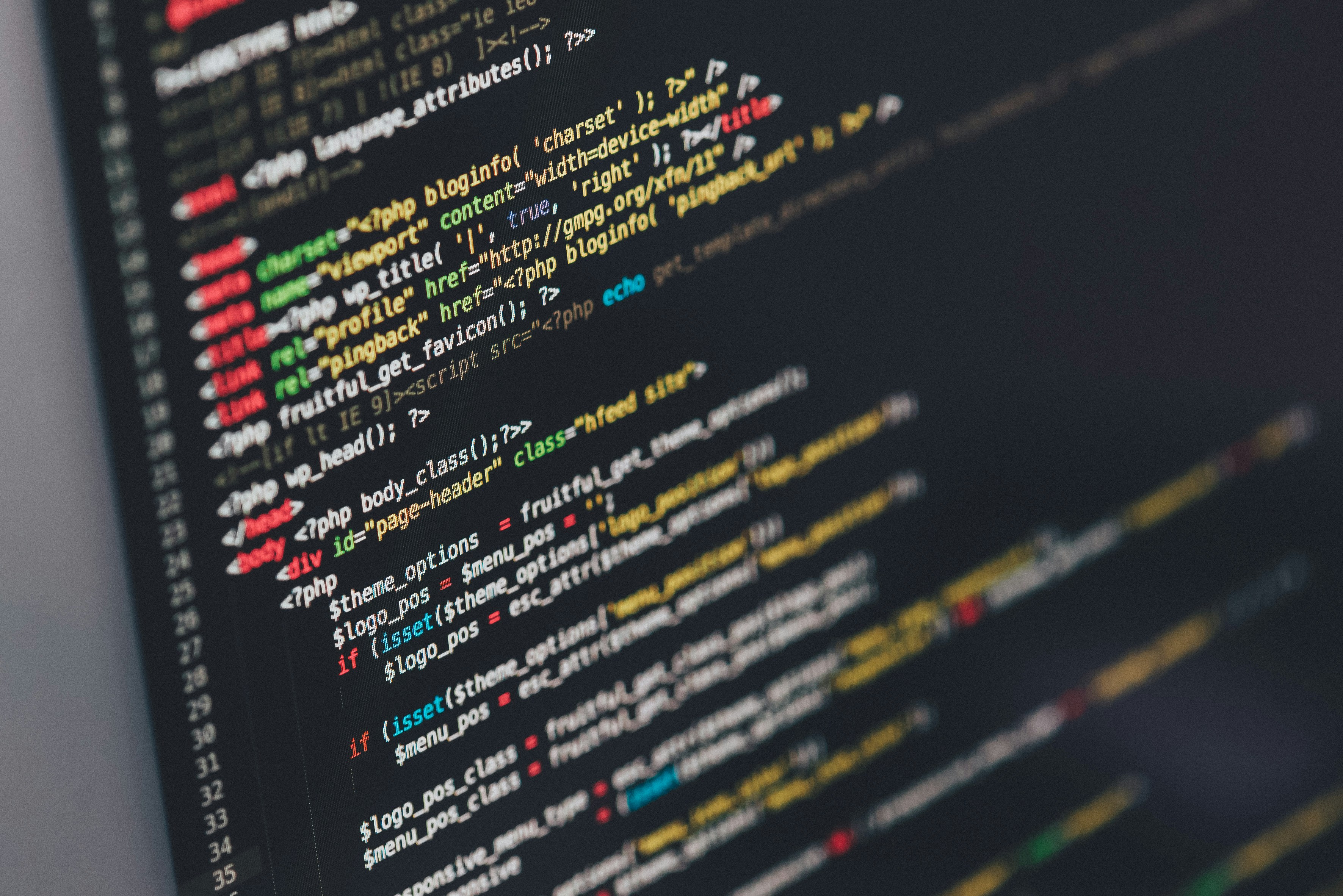Is your computer running slower than usual? Are you constantly having to wait for programs to load? It might be time for a PC cleanup. In this article, we will share some valuable tips for removing junk files from your computer to optimize its performance. By following these simple steps, you can free up valuable space on your hard drive, improve system responsiveness, and enjoy a faster, more efficient computing experience. Say goodbye to frustrating lag times and hello to a smoother, faster computer. So, let’s get started on our PC cleanup journey!
This image is property of images.unsplash.com.
PC Cleanup Tips
Removing Junk Files to Optimize Your Computer
Is your computer running slower than usual? Are you frustrated with the performance issues and frequent crashes? It’s time to give your PC a thorough cleanup! Removing junk files from your computer is a crucial task that can significantly improve its performance and speed. In this article, we will dive into the importance of PC cleanup, identify various types of junk files, discuss manual cleaning methods, explore system cleanup tools, provide tips for automating PC cleanup, and offer advice on staying safe while cleaning your PC. Read on to discover the secrets of optimizing your computer and preventing the accumulation of excessive junk files.
I. Understanding the Importance of PC Cleanup
A. The Negative Impact of Junk Files on Computer Performance
Junk files, also known as unnecessary or temporary files, can severely impact the performance of your computer. Over time, these files accumulate and consume valuable disk space, causing your computer to slow down. The presence of junk files can lead to delayed program launches, frequent system crashes, and sluggish overall performance. By removing these files, you not only reclaim disk space but also improve the efficiency and responsiveness of your computer.
B. Benefits of Regular PC Cleanup
Regular PC cleanup offers several benefits beyond improving performance. It helps to optimize system resources, thus enhancing the speed of your computer. By deleting junk files, you also reduce the risk of data corruption and file fragmentation, which can result in crashes and data loss. Additionally, a clutter-free computer improves your browsing experience and allows applications to run smoothly. Taking the time to clean up your PC on a regular basis can save you from unnecessary frustration and ensure that your computer performs at its best.
This image is property of images.unsplash.com.
II. Identifying Junk Files on Your Computer
A. Temporary Files
Temporary files are created by programs and software to store temporary data during their execution. These files often remain on your computer even after the programs are closed, occupying valuable disk space. They can include the installation files for updates, browser caches, printer spooler files, and more. Removing temporary files regularly is an essential step in PC cleanup.
B. Internet Cache
Your web browser stores temporary files called cache to facilitate faster access to websites you frequently visit. While this feature is helpful, the accumulation of cache files can slow down your browser over time. Cleaning the internet cache is an effective way to free up disk space and improve your browsing speed.
C. Duplicate Files
Duplicate files are one of the main culprits behind wasted disk space. These files are created when you accidentally save multiple copies of the same file or when files are improperly synced across different devices or locations. Locating and deleting duplicate files can help declutter your computer and optimize storage.
D. Old Windows Updates
When Windows updates are installed, they often leave behind old update files that are no longer needed. These outdated files take up space and can be safely removed during a PC cleanup. By getting rid of old Windows updates, you not only save disk space but also improve system performance.
E. Unused Applications and Programs
Over time, you may accumulate various applications and programs on your computer that you no longer use or need. These unused applications take up valuable disk space and can contribute to system slowdowns. Uninstalling unnecessary applications is an effective way to declutter your computer and improve performance.
F. System Restore Points
System restore points are created by your operating system to allow you to revert your computer’s settings to a previous state. While these restore points can be helpful in case of system issues or errors, they can also take up a significant amount of disk space. Regularly managing and deleting old system restore points can help optimize your computer’s storage.
III. Manual Cleaning Methods
A. Deleting Temporary Files
You can manually delete temporary files to free up disk space and enhance the performance of your computer. To delete temporary files in Windows, follow these simple steps:
- Press the Windows key + R to open the Run dialog box.
- Type “%temp%” (without quotes) and press Enter.
- A window will open showing the contents of your temporary files folder. Press Ctrl + A to select all files and folders.
- Press the Delete key or right-click and select Delete to remove the selected files.
- If prompted, confirm the deletion by clicking Yes.
B. Clearing Internet Cache
Clearing the internet cache in your web browser is another manual cleaning method that can help to optimize your computer. The process may vary depending on the browser you are using, but here are generalized steps:
- Open your web browser.
- Access the browser’s settings or options menu.
- Look for the option to clear browsing data, cache, or history.
- Select the appropriate options and choose the time range for which you want to clear the cache.
- Click the clear or delete button to remove the cache files.
C. Removing Duplicate Files
Identifying and removing duplicate files manually can be a time-consuming task, especially if you have a large number of files. However, you can use the built-in search function in your operating system to locate duplicate files based on file name, size, or contents. Once identified, you can safely delete the duplicates to optimize disk space.
D. Uninstalling Unused Applications and Programs
To uninstall unused applications and programs, follow these steps:
- Open the Control Panel on your computer.
- Navigate to the “Programs” or “Programs and Features” section.
- Look for the applications or programs that you no longer use.
- Select the application or program and click on the “Uninstall” or “Remove” button.
- Follow the on-screen instructions to complete the uninstallation process.
This image is property of images.unsplash.com.
IV. Using System Cleanup Tools
A. Windows Disk Cleanup
Windows provides a built-in tool called Disk Cleanup that helps you remove junk files and optimize your computer. To use Disk Cleanup:
- Press the Windows key + S to open the search bar.
- Type “Disk Cleanup” and select the Disk Cleanup app from the search results.
- Choose the disk you want to clean up (usually the C: drive).
- Disk Cleanup will scan your disk and display a list of files you can safely delete.
- Select the files you want to delete and click on the “OK” or “Delete Files” button to remove them.
B. CCleaner
CCleaner is a popular third-party tool that offers advanced cleaning capabilities and system optimization features. It can help you remove junk files, clear browser cache, manage startup programs, and even perform registry cleaning. CCleaner offers both a free version and a paid version with additional features.
C. BleachBit
BleachBit is another powerful open-source system cleaner that can securely delete junk files, clear cache, and free up disk space. It provides extensive options for cleaning various applications and can help ensure your privacy by securely shredding files. BleachBit is available for Windows and Linux operating systems.
V. Automating PC Cleanup
A. Scheduling Regular Cleanup Tasks
To automate PC cleanup tasks, you can schedule regular cleanups using built-in tools or third-party software. For Windows users, the Task Scheduler allows you to create automated cleanup tasks using the Disk Cleanup tool or other cleaning utilities. This ensures that your computer remains optimized without manual intervention.
B. Using Cleanup Utilities
Several cleanup utilities are available that offer automated and comprehensive PC cleanup. These tools scan your computer for junk files, outdated software, and other performance issues, allowing you to remove them with a single click. Some popular cleanup utilities include Avast Cleanup, Advanced SystemCare, and Glary Utilities.
VI. Staying Safe while Cleaning Your PC
A. Backing Up Important Files
Before performing any PC cleanup, it is essential to back up your important files to ensure their safety. While the chances of data loss during cleaning are minimal, accidents can happen. Creating a backup either on an external hard drive, cloud storage, or another computer provides an extra layer of protection for your valuable files.
B. Avoiding Accidental File Deletion
During PC cleanup, it is crucial to double-check the files you are deleting to avoid accidentally removing something important. Take your time to review the files and folders before deleting them. In case you mistakenly delete a file, you can often recover it using file recovery software or by restoring it from your backup.
C. Using Trusted Cleanup Tools
To ensure the safety and reliability of your PC cleanup, always use trusted and reputable cleanup tools. Stick to well-known software providers and avoid downloading cleanup tools from unfamiliar or suspicious sources. Research the software, read user reviews, and check for any potential security concerns before installing and using it.
VII. Monitoring PC Performance
A. Using Task Manager
Task Manager is a built-in Windows utility that allows you to monitor and manage running processes and system performance. It provides real-time information about CPU usage, memory usage, disk activity, and network utilization. By keeping an eye on Task Manager, you can identify any anomalies or performance bottlenecks and take appropriate action.
B. Analyzing Disk Space Usage
Regularly analyzing disk space usage can help you identify which files or folders consume the most space on your computer. This information allows you to prioritize your cleanup efforts and focus on removing files that take up excessive disk space. Windows provides a graphical representation of disk space usage in the Disk Usage Analyzer tool.
VIII. Tips to Prevent Excessive Junk Files Accumulation
A. Regularly Update Installed Applications
Updating your installed applications helps ensure that you have the latest versions and security patches. Outdated applications often create temporary and unnecessary files, which can contribute to junk file accumulation. By keeping your applications up to date, you minimize the chances of unnecessary file clutter.
B. Enable Automatic Windows Updates
Enabling automatic Windows updates helps to keep your operating system patched and secure. Regular Windows updates include bug fixes, performance improvements, and security enhancements. By allowing automatic updates, you reduce the risk of system vulnerabilities and unnecessary accumulation of outdated Windows update files.
C. Use Disk Cleanup After Uninstalling Programs
Whenever you uninstall programs from your computer, it is a good practice to run Disk Cleanup afterward. Uninstalling applications may leave behind residual files or registry entries that can clutter your system. By running Disk Cleanup, you ensure that any remnants of uninstalled programs are also removed.
IX. Professional PC Cleanup Services
A. Hiring a PC Cleanup Service Provider
For those who prefer to have professionals handle their PC cleanup, hiring a PC cleanup service provider is an option worth considering. These service providers specialize in optimizing computer performance and can perform a thorough cleanup tailored to your specific needs. They often use advanced tools and techniques to ensure a comprehensive cleanup and offer guidance for ongoing maintenance.
B. Remote PC Cleanup Assistance
If you require assistance with PC cleanup but prefer not to have someone physically access your computer, remote PC cleanup assistance can be the ideal solution. With remote assistance, a technician can connect to your computer remotely and perform the necessary cleanup tasks while you observe and provide any necessary input. This ensures convenience and peace of mind while still receiving professional help.
In conclusion, removing junk files is an essential step in optimizing your computer’s performance and enhancing its overall speed. By understanding the negative impact of junk files, identifying the different types of files that accumulate, utilizing manual cleaning methods, exploring system cleanup tools, automating cleanup tasks, staying safe during the process, monitoring PC performance, implementing preventative measures, and considering professional cleanup services, you can effectively remove junk files and reap the benefits of a well-maintained computer. Regular PC cleanup not only improves performance, but it also prevents future accumulation of unnecessary files, allowing your computer to function at its optimal level for years to come.