Creating Virtual Machines
Virtual machines are an essential component of modern computing, allowing you to run multiple operating systems on a single physical computer. However, managing virtual machines efficiently can be a time-consuming task. That’s where virtual machine shortcuts come in. These time-saving techniques can simplify your virtual machine operations, allowing you to focus on what matters most.
Setting up a Virtual Machine from scratch
When creating a virtual machine from scratch, you have the flexibility to configure it according to your specific requirements. You can choose the operating system, allocate resources, and install necessary software. By following a step-by-step process, you can have a fully functional virtual machine tailored to your needs in no time.
Importing a pre-configured Virtual Machine template
Pre-configured virtual machine templates offer a shortcut to quickly deploy virtual machines with a predetermined configuration. These templates come with pre-installed software, settings, and even applications, saving you valuable time and effort. Simply import the template, tweak any necessary settings, and your virtual machine is ready to go.
Cloning an existing Virtual Machine
Cloning a virtual machine allows you to create exact replicas of an existing one. This is especially useful when you need multiple instances of the same virtual machine, such as in a development or testing environment. Cloning eliminates the need to recreate the virtual machine from scratch, saving you time and ensuring consistency.
By leveraging these virtual machine shortcuts, you can simplify the creation and management of virtual machines, making your workflow more efficient and productive.
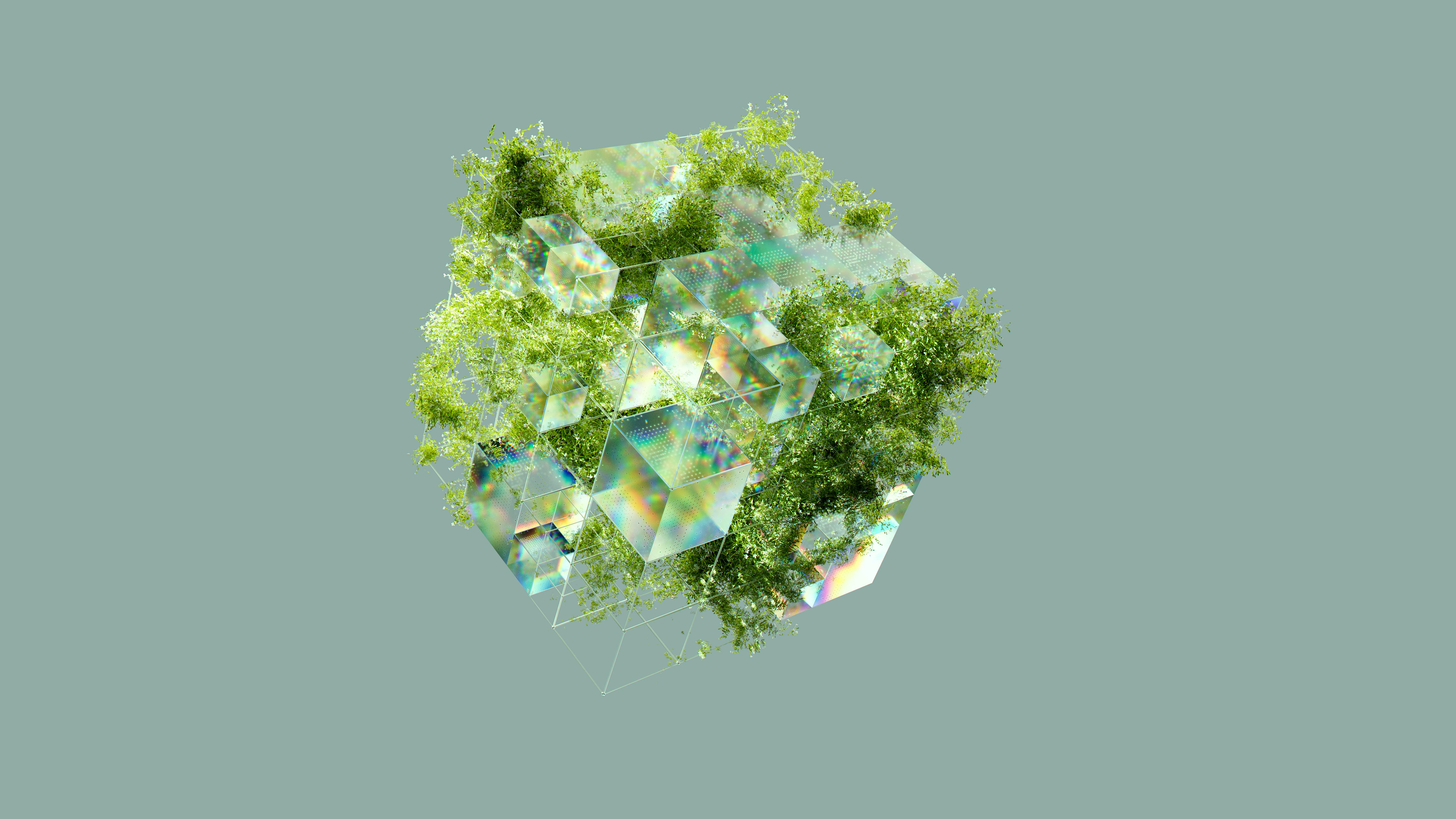
This image is property of images.pexels.com.
## Managing Virtual Machines
Virtual machines make it easy to run multiple operating systems on a single physical computer, providing flexibility and convenience. However, managing these virtual machines efficiently can sometimes be a daunting task. That’s where virtual machine shortcuts come in handy.
Starting and stopping Virtual Machines
Starting and stopping virtual machines is a basic operation that you frequently perform. With virtual machine shortcuts, you can quickly power on or shut down your virtual machine without navigating through multiple menus. Simply press the designated shortcut keys, and within seconds, your virtual machine will be up and running or gracefully shut down.
Suspending and resuming Virtual Machines
Sometimes you may need to temporarily pause your work on a virtual machine. Suspending your virtual machine allows you to save its current state and resume it at a later time, without losing any data. With virtual machine shortcuts, suspending and resuming virtual machines becomes effortless. Just press the designated shortcut keys, and your virtual machine will be suspended or resumed instantly.
Resetting Virtual Machines
Occasionally, you may encounter issues or errors within a virtual machine that require a reset. Virtual machine shortcuts simplify this process by allowing you to quickly and easily reset your virtual machine. By pressing the designated shortcut keys, you can swiftly restart your virtual machine, resolving any ongoing problems and getting back to work in no time.
Virtual machine shortcuts streamline the management of your virtual machines, making operations more efficient and intuitive. With these shortcuts at your disposal, you can navigate through tasks effortlessly, saving time and effort in your virtual machine operations.
Configuring Virtual Machines
Virtual Machine Shortcuts offers a range of convenient features that simplify the management and operation of virtual machines. Whether you are a developer, IT professional, or simply someone who frequently works with virtual machines, these shortcuts can greatly enhance your productivity and efficiency by allowing you to quickly access and adjust various settings.
Adjusting Virtual Machine settings
With Virtual Machine Shortcuts, you can easily modify a wide range of settings to suit your specific requirements. From adjusting hardware specifications such as memory and CPU allocation to configuring storage and display settings, the ability to quickly fine-tune these parameters ensures optimal performance and resource utilization.
Managing Virtual Machine hardware
In addition to setting up and adjusting the hardware specifications of your virtual machines, Virtual Machine Shortcuts also allows you to easily manage and monitor their hardware components. From viewing the status and health of hardware resources to identifying and resolving potential issues, these shortcuts provide a comprehensive suite of tools for efficiently managing your virtual machine hardware.
Configuring Virtual Machine networking
Networking plays a crucial role in the operation of virtual machines, and Virtual Machine Shortcuts simplifies the process of configuring and managing network settings. Whether you need to set up local network connections, establish internet access, or create complex network topologies, these shortcuts provide intuitive and streamlined interfaces to effectively handle all your networking needs.
Monitoring Virtual Machines
Virtual Machine Shortcuts: Simplifying Virtual Machine Operations provides you with various shortcuts and techniques to streamline your virtual machine (VM) workflows. In this section, we will discuss the importance of monitoring your VMs and provide you with insights on how to efficiently monitor their performance, resources, and connectivity.
Checking Virtual Machine Performance
When it comes to VM performance, it is crucial to regularly evaluate their speed and responsiveness. By monitoring the CPU usage, memory consumption, and disk performance, you can identify any bottlenecks or issues that may impede the VM’s efficiency. In this article, you will learn quick shortcuts to monitoring these key performance indicators and ensuring optimal VM performance.
Monitoring Virtual Machine Resources
Virtual machines heavily rely on resources such as CPU, memory, and disk space. Overloading these resources can lead to performance degradation or even system crashes. Our article shares effective methods to monitor resource utilization, allowing you to proactively address any potential resource constraints and allocate resources efficiently.
Monitoring Virtual Machine Connectivity
A stable and reliable network connection is imperative for seamless VM operations. By monitoring the network connectivity, you can identify and troubleshoot any issues that hinder communication between the VM and other network resources. We provide you with the knowledge on how to efficiently monitor network connectivity using shortcuts and built-in tools, ensuring smooth data transmission within your VM environment.
With the insights and shortcuts shared in this section, you will be able to actively monitor the performance, resources, and connectivity of your virtual machines. By doing so, you can effectively troubleshoot any issues, optimize your VM workflows, and ensure a seamless virtualization experience.

This image is property of images.pexels.com.
## Interacting with Virtual Machines
Virtual machines are a powerful tool that allows you to run multiple operating systems on a single physical computer. However, navigating these virtual environments can sometimes feel overwhelming. That’s where virtual machine shortcuts come in. With these handy shortcuts, you can simplify virtual machine operations and make your experience more seamless.
Accessing the Virtual Machine desktop
One of the most basic tasks when working with virtual machines is accessing their desktop. With a simple shortcut, you can instantly switch to the virtual machine’s display and interact with it as if you were using a physical computer. This allows you to perform tasks, install software, or troubleshoot issues directly within the virtual environment.
Sending key commands to the Virtual Machine
When working with virtual machines, it’s often necessary to send specific key commands, such as Ctrl + Alt + Delete or Print Screen, to the virtual machine. Instead of struggling to find the right combination of physical keys, virtual machine shortcuts allow you to easily send these commands from your host machine to the virtual machine.
Copying and pasting between host and guest
Transferring files or snippets of text between your host operating system and the virtual machine is a common requirement. Virtual machine shortcuts simplify this process by allowing you to easily copy and paste content between the two. This eliminates the need for external storage devices or complicated network configurations, making your virtual machine experience more convenient.
With these virtual machine shortcuts at your fingertips, you can streamline your interaction with virtual machines and enhance your productivity. Give them a try today and simplify your virtual machine operations.
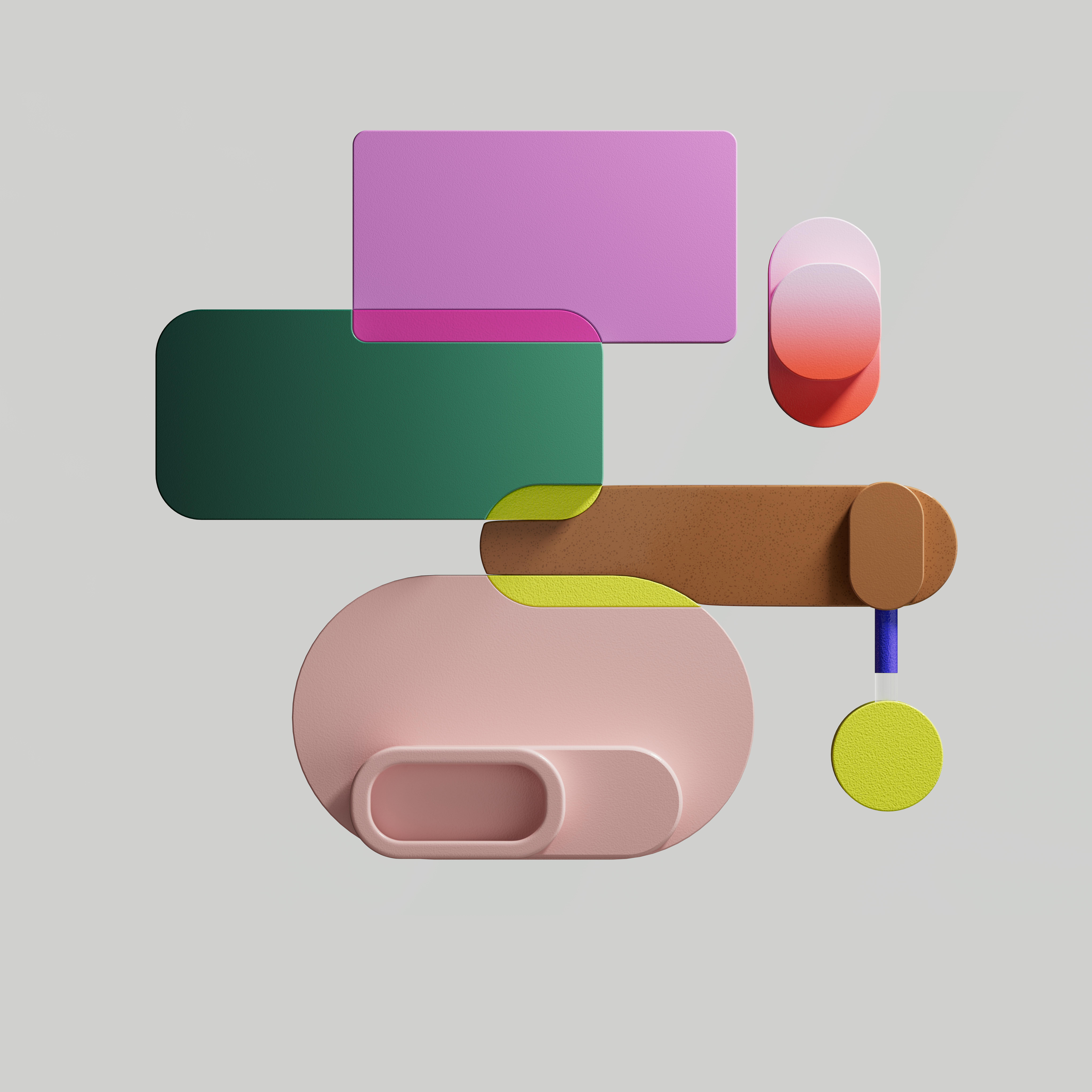
This image is property of images.pexels.com.
## Virtual Machine Snapshots
Snapshots are a powerful feature in virtual machine management that can simplify your operations and provide a safety net for testing and rollback purposes. With virtual machine snapshots, you can capture the state of your virtual machine at a specific point in time, allowing you to easily revert back to that point whenever needed.
Creating and Restoring Snapshots
Creating a snapshot is a straightforward process. Simply select your virtual machine, navigate to the snapshots tab, and click on the “Create Snapshot” button. You’ll be prompted to provide a name and optional description for the snapshot. Once created, you can easily restore the virtual machine to the state captured in the snapshot by selecting it and clicking on the “Restore Snapshot” button.
Managing Snapshot Configurations
In addition to creating and restoring snapshots, you can also manage snapshot configurations to suit your specific needs. This includes setting snapshot retention policies, managing snapshot hierarchies, and configuring automatic snapshot creation. By adjusting these settings, you can control how many snapshots are retained, the frequency of automatic snapshots, and the overall organization of your snapshot hierarchy.
Using Snapshots for Testing and Rollback
Snapshots are particularly useful in testing and rollback scenarios. Before making significant changes to your virtual machine, you can take a snapshot to create a restore point. This allows you to experiment freely, knowing that you can easily revert back to the original state if needed. It also simplifies the rollback process, as you can simply restore the snapshot to undo any unwanted changes.
Virtual machine snapshots are a valuable tool for simplifying operations and providing a safety net for testing and rollback purposes. By creating and managing snapshots, you can easily capture and restore specific states of your virtual machine, ensuring flexibility and peace of mind in your virtual environment.
Virtual Machine Templates
Virtual Machine (VM) templates are pre-configured environments that make it easier to create and deploy new instances of virtual machines. By using VM templates, you can streamline the process of setting up new VMs and ensure consistency across your virtual infrastructure.
Creating and deploying Virtual Machine templates
To create a VM template, you start by configuring a VM with the desired operating system, applications, and settings. Once the VM is properly configured, you can convert it into a template that can be used to deploy new instances quickly. Deploying VM templates involves selecting the template and specifying details like the VM name, network settings, and storage options. This simplifies the process of creating new VMs, as it eliminates the need to manually configure each VM separately.
Customizing Virtual Machine templates
VM templates can be customized to meet specific needs. For example, you can add or remove software, modify settings, or apply security configurations to a template. Customizing templates allows you to create standardized VM configurations that align with your organization’s requirements. This ensures consistency and reduces the time it takes to deploy VMs.
Updating and managing Virtual Machine templates
Regularly updating VM templates is important to ensure they have the latest patches, security updates, and software versions. By keeping templates up to date, you can enhance the security, performance, and functionality of your VMs. Managing VM templates involves tracking and organizing them effectively. This includes version control, documentation, and categorizing templates based on different use cases or departments. Proper management of VM templates improves efficiency and makes it easier to locate and deploy the right templates for your needs.
VM templates simplify the process of creating and deploying virtual machines, while also enabling customization and effective management. They are powerful tools that can save time and effort, ensuring consistent and efficient operation of your virtual infrastructure.
Virtual Machine Networking
Virtual Machine Networking is an essential aspect of managing and optimizing your virtual machines. By understanding and effectively configuring the network adapters of your virtual machines, you can streamline their operations and ensure smooth communication between them.
Configuring Virtual Machine network adapters
Configuring the network adapters of your virtual machines allows you to control their connectivity and communication options. You can choose between different types of adapters, such as NAT, Bridged, or Internal, depending on your requirements. By assigning the appropriate adapter, you can ensure that your virtual machines are seamlessly connected to the external network or to each other.
Setting up Virtual Machine NAT networking
NAT networking allows your virtual machines to have internet access through the host machine’s network connection. This type of networking is an effective way to provide internet access to your virtual machines while keeping them isolated from the external network. By setting up NAT networking, you can easily manage the network resources and ensure secure connectivity for your virtual machines.
Creating Virtual Machine internal networks
Internal networks enable communication between virtual machines that are running on the same host, without connecting to the external network. By creating internal networks, you can simulate complex network environments and facilitate collaboration between virtual machines. This type of networking allows you to segment your virtual machines and control their communication within a controlled and secure environment.
Understanding and utilizing the various networking options available for virtual machines can greatly simplify their operations and enhance their performance. By configuring the network adapters, setting up NAT networking, and creating internal networks, you can optimize the communication and connectivity between your virtual machines, ultimately improving their efficiency and productivity.
Virtual Machine Performance Optimization
In order to maximize the efficiency and speed of your virtual machine (VM), it is important to optimize its performance. This section will discuss various strategies and techniques to fine-tune your VM, allocate resources effectively, and troubleshoot any performance issues that may arise.
Fine-tuning Virtual Machine performance
Fine-tuning your VM involves configuring it to meet your specific requirements. This includes adjusting the number of virtual CPUs, allocating memory, and configuring the storage settings. By optimizing these parameters, you can enhance the overall performance of your VM and ensure it runs smoothly.
Optimizing Virtual Machine resource allocation
Resource allocation plays a crucial role in the performance of your VM. By efficiently allocating CPU, memory, and disk resources, you can prevent bottlenecks and ensure each component operates at its best. This involves monitoring resource usage, adjusting allocation based on workload demands, and utilizing features like resource pooling and load balancing.
Troubleshooting performance issues
Despite optimization efforts, performance issues can still occur. This section will provide helpful tips on troubleshooting and resolving common performance problems. Diagnosing CPU, memory, and storage bottlenecks, identifying resource-intensive applications, and optimizing network connections are some strategies that will be discussed to help you quickly resolve any performance-related issues.
By implementing these performance optimization techniques, you can ensure your virtual machine operates at its peak efficiency, providing a seamless and efficient virtualized environment for your applications and workloads.
Virtual Machine Security
Virtual Machine Security is a crucial aspect when it comes to safeguarding your virtual machine and its operations. By implementing the right security measures, you can minimize the risk of unauthorized access and potential threats that could compromise the integrity of your virtual environment.
Securing Virtual Machine access
One of the primary focuses when it comes to Virtual Machine Security is ensuring secure access to your virtual machines. This can be achieved by utilizing strong passwords and implementing two-factor authentication protocols. By doing so, you can strengthen the security of your virtual machines and protect them from unauthorized access.
Configuring Virtual Machine firewalls
Configuring firewalls for your virtual machines is another vital security measure. By setting up robust firewall rules, you can control incoming and outgoing network traffic, effectively filtering out potential threats. This helps in protecting your virtual machine from malicious attacks and unauthorized access attempts.
Isolating Virtual Machines for enhanced security
To further enhance security, you can isolate your virtual machines from one another. By doing this, you create a secure environment where each virtual machine is isolated and operates independently. This prevents any malicious activity or vulnerabilities in one virtual machine from affecting others, thereby reducing the risk of widespread damage.
In conclusion, Virtual Machine Security is essential for maintaining the integrity and protection of your virtual environment. By securing access, configuring firewalls, and isolating virtual machines, you can ensure a robust and secure virtual infrastructure.

One reply on “Virtual Machine Shortcuts: Simplifying Virtual Machine Operations”
[…] effective method is to employ a virtual machine (VM) when downloading torrents. With a VM, you can create a virtualized operating system within […]