Are you tired of endlessly scrolling through a cluttered smartphone screen, searching for that one app you need? Look no further! In this article, you’ll find a collection of valuable tips on how to organize your smartphone apps like a pro. With these tried and tested strategies, you’ll be able to create an organized and efficient app layout that saves you time and frustration. Say goodbye to app clutter, and say hello to a beautifully organized smartphone that simplifies your life. Let’s dive in!

This image is property of static01.nyt.com.
Creating Folders
Grouping Apps by Categories
When it comes to organizing your smartphone apps, one of the most effective strategies is to group them by categories. By creating folders based on the type of apps and their functions, you can easily locate and access them without cluttering your home screen. For example, you can have a folder for social media apps, another for productivity tools, and one for entertainment apps. This will not only save you time but also make it much easier to find the app you need when you need it.
Naming and Labeling Folders
While creating folders is a great way to organize your apps, it’s essential to name and label them properly. When you give each folder a clear and descriptive name, you can quickly identify its contents. Avoid using vague or ambiguous names that can confuse you later on. Instead, be specific and concise when labeling your folders. For instance, instead of naming a folder “Miscellaneous,” consider something more specific like “Travel Apps” or “Photography Tools.” This way, you can easily locate the apps you’re looking for and maintain a well-organized app library.
Organizing Folders on Different Home Screens
To further enhance your app organization, take advantage of multiple home screens on your smartphone. You can dedicate each home screen to a specific category or theme, making it easier to navigate through your apps. For example, you can have one home screen for work-related apps, another for games, and one for fitness and health apps. By customizing each home screen to cater to your specific needs, you can minimize clutter and improve your overall app management experience. Simply swipe left or right to switch between home screens and access the apps you need effortlessly.
Using Folder Management Apps
If you find it challenging to manually organize and manage your app folders, consider using folder management apps. These apps provide additional features and customization options that can help you streamline your app organization process. With folder management apps, you can automatically sort apps into folders based on specific criteria or utilize advanced sorting options not native to your smartphone’s operating system. These apps also offer enhanced customization, such as folder icons and colors, allowing you to create a visually pleasing and efficient app organization system.
Home Screen Customization
Rearranging App Icons
Customizing your home screen layout is another effective way to organize your smartphone apps. By rearranging app icons, you can prioritize and access your most-used apps more conveniently. To rearrange app icons on most smartphones, simply tap and hold an app until it enters editing mode. Then, drag the app icon to your desired location on the home screen. You can also move multiple icons at once by selecting them with a long press and dragging them together.
Using Widgets for Quick Access
Widgets are a fantastic feature that allows you to access specific app functions or information directly from your home screen without opening the app itself. Utilize widgets to create shortcuts for tasks you frequently perform, such as checking the weather, controlling music playback, or viewing your calendar events. Widgets not only provide quick access but also declutter your home screen by reducing the need to have multiple app icons for each of these functions.
Setting App Shortcuts
Another way to improve app accessibility on your smartphone is by utilizing app shortcuts. These shortcuts allow you to access specific app functions directly from your home screen using a gesture or a tap. For example, you can set a shortcut to compose a new email, start a timer, or launch a specific section within an app. By utilizing app shortcuts, you can streamline your app usage and reduce the time it takes to navigate through various app menus.
Using App-Specific Notification Badges
Notification badges are small icons that appear on app icons to indicate new notifications or unread messages. By enabling app-specific notification badges, you can quickly identify which apps require your attention without having to constantly open and check each app. Utilize these badges to stay organized and prioritize your app usage based on the urgency or relevance of incoming notifications.
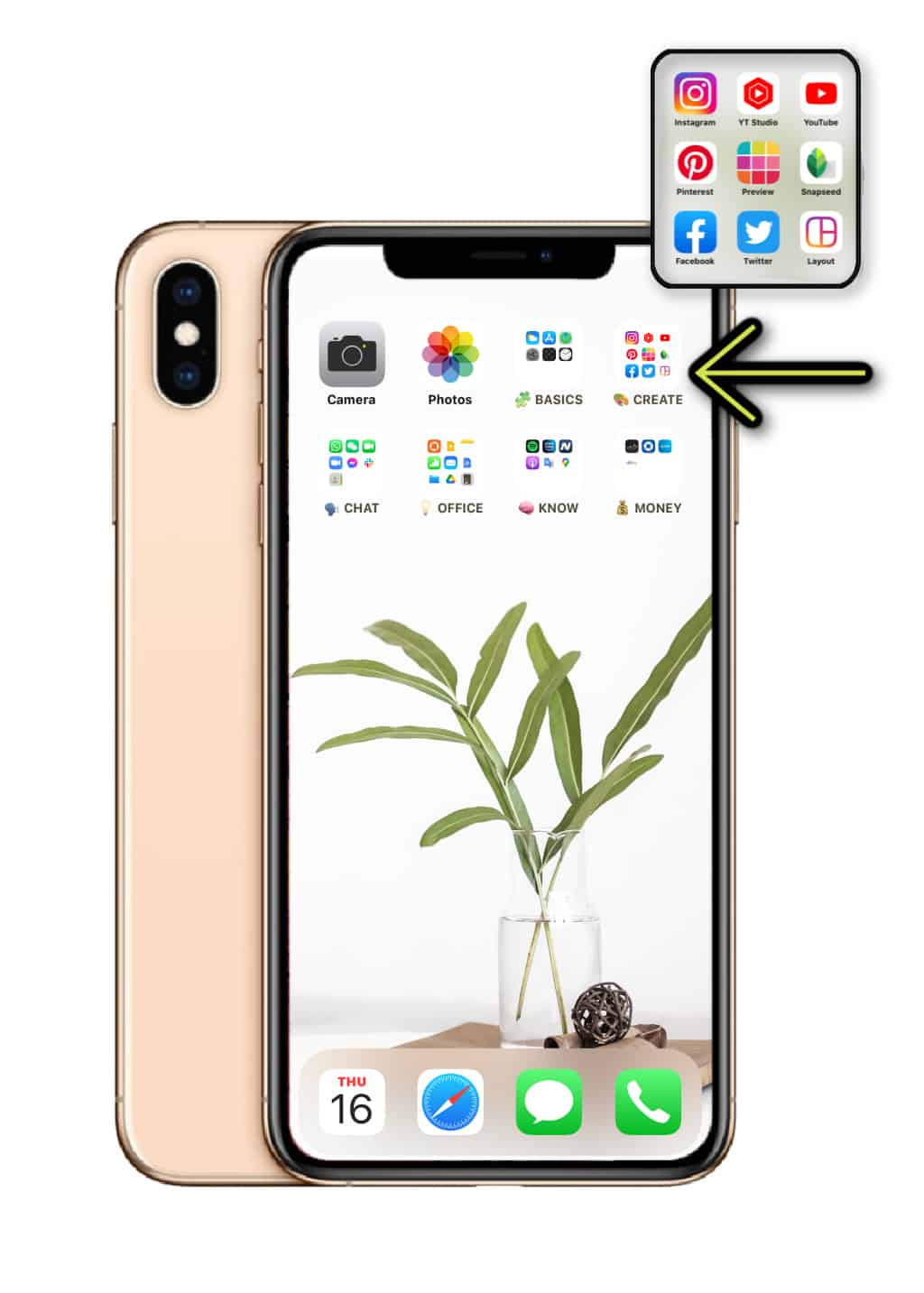
This image is property of atozenlife.com.
Utilizing App Drawers
Understanding the App Drawer Functionality
App drawers are built-in features of most smartphone operating systems that allow you to access all installed apps in one place. Rather than cluttering your home screen with numerous app icons, you can store your apps in the app drawer and organize them more efficiently. The app drawer provides a clean and uncluttered home screen, giving you a more streamlined and organized smartphone experience.
Sorting Apps Alphabetically
One of the simplest ways to organize your apps within the app drawer is by sorting them alphabetically. Most smartphone operating systems provide an option to sort apps automatically in alphabetical order. By using this sorting method, you can quickly locate the app you need by scanning through the list alphabetically. This method is especially useful when you have a large number of apps installed on your smartphone.
Using Custom Sorting Options
While alphabetical sorting is convenient, some individuals prefer to organize their apps based on their own preferences or categories. Many smartphone operating systems allow you to manually sort and arrange apps within the app drawer. This customization option lets you create a personalized app organization system that suits your needs. You can group apps by functionality, frequency of use, or any other criteria that makes sense to you. This way, you have full control over how your apps are organized and can access them efficiently.
Creating Custom App Drawer Tabs
To further enhance your app drawer organization, consider creating custom tabs within the app drawer. These tabs function as folders within the app drawer, allowing you to categorize your apps even further. For example, you can have tabs for social media apps, productivity tools, games, or any other category that makes sense to you. By utilizing custom app drawer tabs, you can quickly switch between categories and find the specific app you need with minimal effort.
Gestures and Shortcuts
Enabling Gesture Navigation
Gesture navigation is an intuitive way to interact with your smartphone and access apps more efficiently. By enabling gesture navigation, you can perform specific swiping motions or gestures to navigate through your smartphone’s user interface. This eliminates the need for traditional navigation buttons and allows for a more immersive and streamlined app experience. Check your smartphone’s settings to enable gesture navigation and take advantage of this efficient app access method.
Using Swipe Gestures for App Access
With gesture navigation enabled, you can utilize swipe gestures to access specific apps quickly. Customizable swipe gestures allow you to assign particular actions to different swipe directions or patterns. For example, you can swipe up to instantly open your favorite messaging app, swipe right to launch your camera, or swipe down to access your email client. By setting up swipe gestures for app access, you can reduce the time it takes to locate and open your most-used apps.
Assigning Double Tap Shortcuts
Another convenient way to access your apps efficiently is by assigning double tap shortcuts. Some smartphones offer this feature, allowing you to quickly launch specific apps by double-tapping on the home screen or even the back of your device. Customizable double tap shortcuts give you added flexibility and accessibility, ensuring that your frequently used apps are just a double tap away.
Using Third-Party Gesture Apps for More Customization
If your smartphone’s native gesture and shortcut options don’t provide enough customization for your app organization needs, consider installing third-party gesture apps. These apps offer a wide range of advanced customization options, allowing you to create complex gesture-based shortcuts for various actions and apps. With third-party gesture apps, you can truly tailor your app access experience to your liking, making it faster and more personalized.

This image is property of img-cdn.inc.com.
Search and App Indexing
Accessing the Global Search Bar
Most smartphones have a global search bar that allows you to search for apps, contacts, emails, and other content on your device. By utilizing the global search bar, you can quickly find and launch apps without the need to navigate through folders or app drawers manually. Simply tap on the search bar, type the name of the app you’re looking for, and tap on it to launch it instantly.
Using Voice Commands to Open Apps
Voice commands are a powerful tool to access apps hands-free and improve your app organization workflow. By enabling voice recognition on your smartphone, you can launch specific apps by speaking their names or predefined commands. This feature is especially useful when you’re driving, multitasking, or simply want to access an app quickly without typing. Take advantage of voice commands to make your app access more convenient and efficient.
Enabling App Indexing for Quick App Launch
App indexing is a feature that allows you to jump straight into a specific section or functionality within an app, bypassing the app’s home screen. When you enable app indexing on your smartphone, you can perform a search or select a link that directs you to a specific action within an app. This allows for faster and more direct app access, eliminating the need to navigate through multiple menus and screens. Check your smartphone’s settings to ensure app indexing is enabled for a seamless app launch experience.
Using Search Apps for Enhanced App Search
If the native search functionality on your smartphone doesn’t meet your app organization needs, consider using third-party search apps. These apps offer enhanced search capabilities and allow you to search for apps based on various criteria, such as app names, categories, or even keywords within the app description. With search apps, you can refine your searches and find the apps you need more accurately and efficiently.
Color Coding Apps
Assigning App Icons with Colors
Color coding your apps is not only visually pleasing but also serves as a helpful visual cue for easy app identification. By assigning specific colors to different app icons, you can quickly associate certain colors with specific app categories or functions. For example, you can assign a blue color to all social media apps, a green color to productivity apps, and a red color to entertainment apps. This way, even at a glance, you can differentiate between different app categories and locate the app you need more efficiently.
Using App Icon Skins
App icon skins are another way to add a touch of personalization and organization to your smartphone’s home screen. These skins allow you to change the appearance of app icons by applying different designs, shapes, or themes. By using app icon skins, you can group your apps visually based on their functions or categories. For instance, you can apply a photography-themed icon skin to all your photo editing apps or a book-themed skin to your reading apps. This adds a cohesive look to your home screen and makes it easier to identify apps based on their visual representation.
Creating Color-Coded Categories
Taking color coding a step further, you can create actual color-coded categories on your home screen. Instead of simply assigning colors to individual app icons, group apps with similar functions or categories together on your home screen using a specific color scheme. For example, you can dedicate one row or column on your home screen to social media apps, another to productivity apps, and so on. By visually separating app categories with color-coded sections, you can quickly locate and access the apps you need effortlessly.
Customizing App Icon Shapes
If you’re looking for a more unique way to organize your apps, consider customizing their shapes. Many smartphone launchers or icon packs offer the ability to change the shape of app icons, allowing you to create a visually distinct app organization system. For example, you can have all social media apps in circular icons, productivity apps in square icons, and entertainment apps in rounded square icons. By customizing app icon shapes, you can add a touch of personal style to your home screen while still maintaining a well-organized app library.

This image is property of atozenlife.com.
Utilizing App Libraries
Using Stock App Library Features
Many modern smartphones provide built-in app library features that automatically organize your apps and provide an additional screen dedicated to app storage. Stock app libraries often sort apps into categories, making it easier to browse and access specific types of apps. Take advantage of your smartphone’s app library feature to keep your home screen clean and clutter-free while still having quick access to all your apps.
Organizing Apps in Multiple Libraries
If your smartphone allows it, consider organizing your apps into multiple app libraries based on different criteria or usage scenarios. For example, you can have a library specifically for work-related apps, another for personal apps, and one for games. By separating your apps into different libraries, you can further streamline your app organization and find the apps you need more efficiently based on the context in which you’ll be using them.
Accessing App Suggestions and Recommendations
App libraries often come with additional features such as app suggestions and recommendations. These features analyze your app usage patterns and suggest relevant apps based on your preferences and needs. Take advantage of these suggestions and recommendations to discover new apps that align with your interests and streamline your app organization process. This way, you can always stay up-to-date with the latest and most useful apps for your smartphone.
Customizing App Library Layout
To create an app library that suits your personal preferences, check if your smartphone allows customization of the app library layout. Some smartphones allow you to rearrange, delete, or add categories within the app library, enabling you to create a layout that aligns with your organizational style. By customizing the app library layout, you can optimize your app organization workflow and make app access even more efficient.
Removing Unwanted Apps
Identifying Unused Apps
Over time, your smartphone may accumulate apps that you no longer use or need. These apps can take up valuable storage space and clutter your app library. Take some time to go through your apps and identify those that you haven’t used in a while. Look for duplicates, outdated apps, or apps that no longer serve a purpose. By identifying unused apps, you can free up storage space and simplify your app organization.
Uninstalling Unused Apps
Once you’ve identified the apps you no longer use, it’s time to uninstall them from your smartphone. Uninstalling unused apps not only declutters your app library but also improves your device’s performance and frees up valuable storage space. Most smartphones allow you to uninstall apps directly from the app library or the device’s settings. Take advantage of this feature to keep your app collection streamlined and efficient.
Disabling Pre-installed System Apps
In addition to unused apps, you may also have pre-installed system apps that you don’t use or want. While you may not be able to uninstall these apps completely, you can often disable them to hide them from your app library and prevent them from running in the background. Disabling pre-installed system apps helps to declutter your app library and reduce unnecessary system resource consumption.
Using App Managers for Efficient App Removal
If you have a large number of apps or find it cumbersome to manually uninstall or disable them, consider using app managers or uninstaller apps. These apps provide additional features and options to streamline the app removal process, such as batch uninstallation, app sorting by size or last usage, and more. With app managers, you can efficiently remove unwanted apps and keep your smartphone’s app library clean and organized.

This image is property of i.ytimg.com.
Backup and Restore
Backing Up App Data and Settings
To ensure you don’t lose any important app data or settings during the app organization process, it’s crucial to regularly back up your smartphone’s data. Most smartphones provide built-in backup options that allow you to back up your app data, settings, and other important information to the cloud or your computer. By backing up your app data and settings, you can restore them on a new device or after a factory reset, saving you time and effort in reconfiguring everything.
Using Cloud-Based Backup Solutions
Cloud-based backup solutions offer a convenient way to back up and restore your app data seamlessly. By utilizing services such as Google Drive, iCloud, or Dropbox, you can automatically back up your app data to the cloud and access it from any device. Cloud backups ensure that your app data is safe, even if your smartphone is lost, damaged, or replaced. Make use of cloud-based backup solutions to keep your app data protected and easily accessible.
Restoring Apps on a New Device
When setting up a new device, one of the most time-consuming tasks is reinstalling all your apps. To streamline this process, leverage the backup options available on your smartphone and restore your app data and settings from a previous backup. By restoring apps on a new device, you can quickly get back to using your favorite apps without having to individually search for and install each one manually.
Using Third-Party Backup Apps
If you’re looking for advanced backup and restore features not offered by your smartphone’s native options, consider using third-party backup apps. These apps often provide additional functionality, such as selective backup, scheduled backups, or even the ability to clone your entire smartphone setup. By utilizing third-party backup apps, you can have more control over your app organization and ensure that your app data is always safely backed up.
Keeping Apps Up to Date
Enabling Automatic App Updates
App updates are crucial for security, bug fixes, and new features. To ensure that your apps are always up to date, enable automatic app updates on your smartphone. Most smartphones provide the option to automatically update your installed apps when new versions are available. By enabling automatic app updates, you can keep your apps secure and take advantage of the latest improvements without having to manually update each app individually.
Disabling Update Notifications
While app updates are essential, constant update notifications can be distracting and intrusive. If you prefer a more seamless app experience, consider disabling update notifications on your smartphone. By disabling these notifications, you can avoid interruptions and focus on using your apps without unnecessary distractions. Keep in mind that disabling update notifications doesn’t prevent app updates from occurring; it simply suppresses the notifications.
Updating Apps Manually
If you prefer to have more control over app updates, you can choose to update apps manually instead of automatically. This allows you to review the release notes and changes before updating each app individually. By updating apps manually, you can ensure that you’re aware of any changes or potential compatibility issues that may arise with new versions. Take advantage of manual app updates if you prefer to stay informed and have more control over your app versions.
Using App Update Reminder Apps
If you’re concerned about missing app updates or prefer a proactive approach to app maintenance, consider using app update reminder apps. These apps notify you when updates are available for your installed apps, ensuring that you stay up to date with the latest versions. App update reminder apps provide a convenient way to manage updates without relying solely on your smartphone’s native app update notifications.
Organizing your smartphone apps may seem like a daunting task, but by implementing these tips, you can streamline your app management and create a well-organized app library. Whether it’s creating folders, customizing your home screen, utilizing app drawers, or taking advantage of gestures and shortcuts, finding an app organization strategy that works for you will make your smartphone experience more efficient and enjoyable. So go ahead and take control of your app organization like a pro and unlock the full potential of your smartphone!
