Common Camera Problems
Blank Screen
If you are facing a blank screen when you open your camera app, the first thing to do is check if you removed the lens cap or any cover that might be obstructing the lens. If the lens is clear, try closing and reopening the camera app. If this doesn’t solve the issue, restart your device and try again.
A black screen could indicate a software issue. Start by force quitting the camera app and reopening it. If the problem persists, check for any available software updates for your device and install them. If the issue still persists, you may need to reset your device’s settings or contact the manufacturer for further assistance.
Camera App Crashes
If your camera app keeps crashing, try closing and reopening the app. If this doesn’t work, restart your device and try again. It’s also worth checking if there are any updates available for both your device and the camera app. If none of these solutions work, you can try uninstalling and reinstalling the camera app.
Camera Not Focusing
If your camera struggles to focus on the subject, check if there are any smudges or dirt on the lens. Gently wipe the lens with a clean, lint-free cloth. If this doesn’t improve the focus, make sure the camera settings are configured correctly. If the problem continues, try resetting your device’s camera settings or consult the manufacturer.
Camera Not Opening
If your camera app fails to open, restart your device and try again. Ensure that you have enough storage space available as low storage can affect the camera’s functionality. If this doesn’t resolve the issue, check for any system updates and install them. If the problem persists, consider contacting the manufacturer for further assistance.
By following these troubleshooting steps, you can resolve common camera issues and get your camera back up and running smoothly. Remember to always keep your device updated to avoid potential camera issues in the future.

This image is property of images.pexels.com.
## Hardware Issues
If you’re experiencing issues with your camera not working properly, it could be due to various hardware-related problems. Let’s explore some common hardware issues that may be causing the problem.
Damaged Lens
A damaged lens can significantly affect your camera’s functionality. If you notice any cracks, scratches, or other signs of damage on the lens, it’s crucial to address the issue promptly. Consider reaching out to a professional for lens repair or replacement.
Loose Connections
Another possible cause of camera problems is loose connections. Check all the cables and ensure they are securely plugged into the appropriate ports. If you’re using a wireless camera, the issue might be with the connectivity; try resetting the camera and reconnecting it to the Wi-Fi network.
Low Battery
A low battery can often cause camera malfunctions. Make sure your camera is adequately charged before use, especially if you haven’t used it for an extended period. If the battery is old or worn out, consider replacing it with a new one.
Memory Card Issues
Faulty or damaged memory cards can also lead to camera issues. Try removing the memory card and inserting it back in to ensure it is correctly seated. If the problem persists, you may need to replace the memory card with a new one.
By troubleshooting these common hardware issues, you can often resolve problems with your camera not working correctly. Remember to take necessary precautions and seek professional assistance if needed.
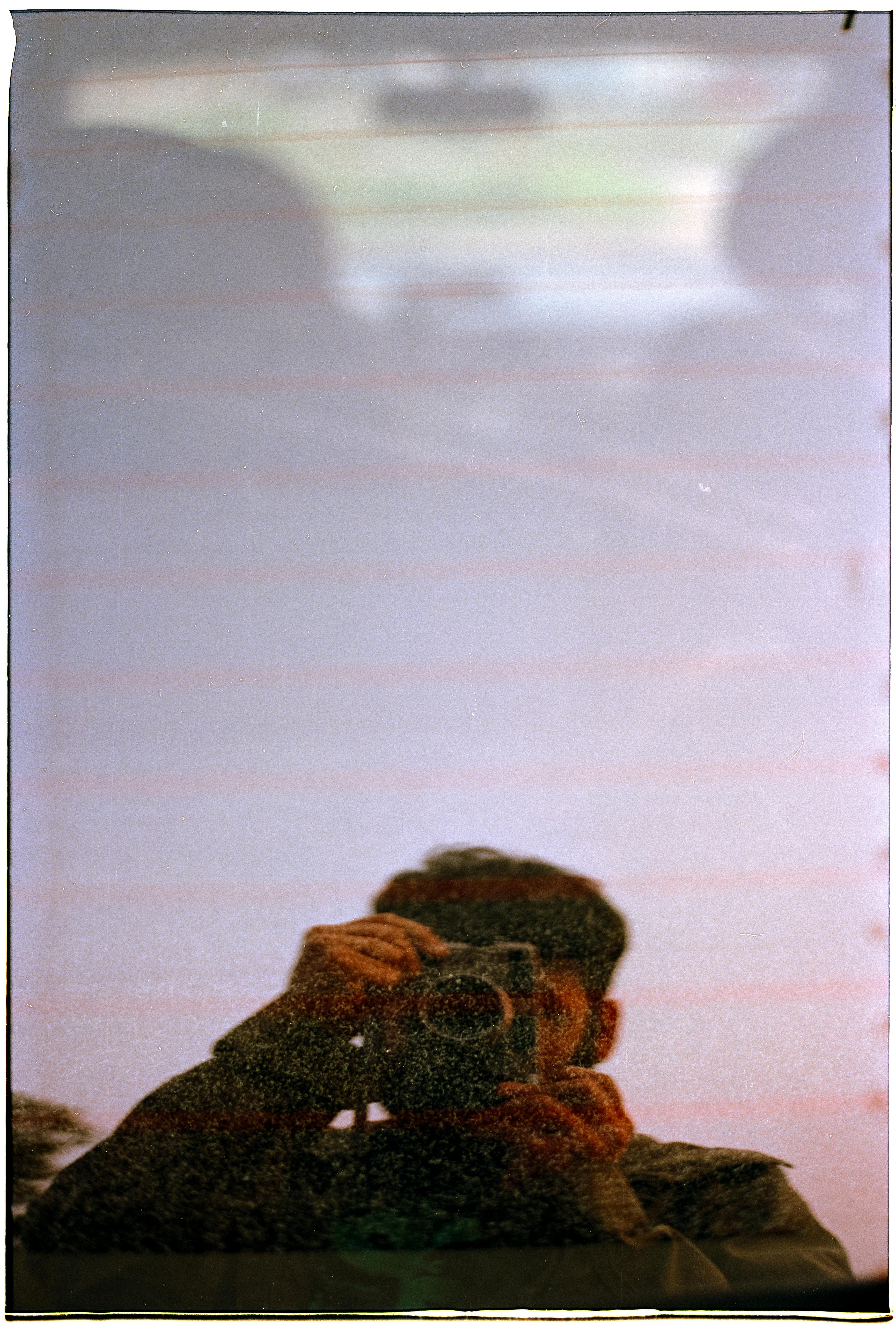
This image is property of images.pexels.com.
## Software Issues
When your camera is not working, it can be frustrating and hinder your ability to capture precious moments. Fortunately, many camera issues can be resolved through troubleshooting. One common cause of camera malfunction is software-related problems. Here are some software issues that you might encounter and how you can troubleshoot them.
Outdated Operating System
Having an outdated operating system can prevent your camera from functioning properly. Ensure that your device has the latest software updates installed. Go to your device’s settings, find the “Software Update” section, and check for any available updates. If there are updates available, make sure to download and install them.
App Compatibility
Sometimes, certain camera apps might not be compatible with your device. In this case, try using a different camera app to see if the issue persists. You can search for alternative camera apps on your device’s app store.
Software Glitches
Occasionally, software glitches may occur, causing your camera to malfunction. Restarting your device can often help resolve these issues. Simply turn off your device, wait a few seconds, and then turn it back on.
Corrupted Camera App
If your camera app is corrupted, it may not function properly. Try uninstalling the camera app and reinstalling it from your device’s app store. This may fix any corrupted files and restore the app’s functionality.
By addressing these common software issues, you can troubleshoot camera problems and get back to capturing beautiful memories in no time.

This image is property of images.pexels.com.
## Settings and Permissions
Camera Permissions
One common reason why your camera may not be working is due to lack of camera permissions. Without proper permissions, your device may not allow access to the camera for certain apps or functions. To check if your camera permissions are enabled, you can follow these simple steps:
- Go to the Settings app on your device.
- Scroll down and tap on “Apps” or “Apps & notifications” (the name may vary depending on your device).
- Look for the app you are having camera issues with and tap on it.
- Tap on “Permissions” or “App permissions”.
- Ensure that the camera permission toggle is switched on.
Camera Settings
Another possible issue could be related to incorrect camera settings. It’s worth checking if the camera settings are properly configured for your needs. To do this:
- Open the camera app on your device.
- Look for a settings icon or gear icon, usually located on the top or bottom of the screen.
- Tap on the settings icon and explore different options such as resolution, video quality, and focus mode.
- Adjust the settings according to your preferences.
Storage Permissions
In some cases, your camera may not be working due to storage permissions. This can prevent your device from saving photos or videos taken with the camera. To ensure proper storage permissions:
- Access the Settings app on your device.
- Scroll down and tap on “Apps” or “Apps & notifications”.
- Find the app you are experiencing camera issues with and tap on it.
- Make sure the storage permission toggle is turned on.
By following these troubleshooting steps, you should be able to resolve common camera issues related to settings and permissions. Remember to grant the necessary permissions and configure the settings correctly to enjoy a fully functional camera experience!
Troubleshooting Steps
Restart the Device
If your camera is not working, the first step you should take is to restart your device. Often, a simple restart can fix minor software glitches that may be causing the camera to malfunction. To restart your device, simply press and hold the power button until a menu appears. Then, select the option to restart or reboot your device.
Check for Updates
Another common cause of camera issues is outdated software. Check if there are any pending software updates for your device and make sure to install them. Updates often contain bug fixes and improvements that can resolve camera problems.
Clear Cache and Data
Clearing the cache and data of the camera app can sometimes fix issues related to storage and memory. To do this, go to your device’s settings, find the “Apps” or “Applications” section, and locate the camera app. From there, you can clear the cache and data. Keep in mind that clearing the data will reset any custom settings or preferences you have made within the app.
Force Stop the Camera App
If none of the above steps have resolved the issue, you can try force stopping the camera app. This will close the app completely and may resolve any temporary software issues. To do this, go to the device’s settings, find the “Apps” or “Applications” section, locate the camera app, and select the option to “Force Stop” or “Close.”
By following these troubleshooting steps, you can often fix camera issues on your device without having to seek professional help.
Check Hardware
If you’re experiencing camera issues, it’s important to first inspect the hardware components. Start by examining the lens for any visible damages, such as scratches or cracks. These issues can affect image quality and cause the camera to malfunction. Clean the lens with a soft cloth or lens cleaning solution to remove any dirt or smudges that could be causing distortion.
Ensure that all connections are securely plugged in. Sometimes, a loose connection can cause the camera to not work properly. Check the cables, USB ports, and memory card slots to ensure they are fitted correctly.
Another common culprit for camera problems is a low battery. If your camera isn’t turning on or is shutting off unexpectedly, it might be time to charge the battery. Connect it to a power source using the provided charger and give it enough time to regain power.
Lastly, check the memory card. A faulty or incompatible memory card can cause issues such as freezing or error messages. Make sure the memory card is properly inserted and functioning correctly. If needed, try using a different memory card to see if the problem persists.
By carefully examining the lens, ensuring proper connections, charging the battery, and checking the memory card, you can troubleshoot camera issues and hopefully get back to capturing those unforgettable moments.
Check Software
If you’re experiencing camera issues on your device, don’t worry! There are several troubleshooting steps you can take to fix the problem. The first step is to check the software. Sometimes, outdated operating systems can cause camera malfunctions. Ensure that your device is running the latest operating system update. This can often solve compatibility issues and improve overall camera performance.
Update Operating System
To update your operating system, go to the Settings menu on your device. Look for the “Software Update” or “System Update” option and tap on it. If an update is available, follow the prompts to download and install it. Restart your device after the update to apply the changes.
Change Camera App
Another solution to camera issues is to try using a different camera app. Sometimes, the default app may have glitches or compatibility problems. Visit your device’s app store and search for alternative camera apps. Choose one with good user ratings and positive reviews, then download and install it. Open the new camera app and check if the issue persists.
Reset App Preferences
If changing the camera app doesn’t solve the problem, you can try resetting the app preferences on your device. This step can help resolve any conflicts or conflicts between the camera app and other apps on your device. Go to the Settings menu and look for the “Apps” or “Applications” option. Find your camera app in the list and tap on it. Select “Reset App Preferences” and confirm the action. Restart your device and check if the camera is functioning properly.
Reinstall Camera App
If none of the previous steps have worked, you might need to reinstall the camera app. This will ensure that you have the latest version of the app and that any corrupted files are removed. Locate the camera app on your device, press and hold on the icon until a menu appears, then select “Uninstall” or “Remove”. Once the app is uninstalled, go to your device’s app store, search for the camera app, and reinstall it. Open the app and test if the camera is now working as expected.
By following these troubleshooting steps, you can often resolve camera issues on your device. Remember to check the software first, update the operating system, try a different camera app if needed, reset app preferences, and reinstall the camera app if all else fails. Don’t let camera troubles stop you from capturing those precious moments!
Check Settings
Grant Camera Permissions
If your camera is not working, the first thing you should check is whether you have granted the necessary camera permissions to the app or program you are using. Sometimes, due to privacy or security settings, your device may not allow the app to access the camera by default. To grant camera permissions, go to the settings of your device and navigate to the app or program settings. Look for the option to enable camera access and make sure it is turned on.
Reset Camera Settings
If granting camera permissions did not solve the issue, try resetting the camera settings. This can help if the camera is misconfigured or if there are conflicting settings that are causing the problem. To reset your camera settings, go to the settings of your device and find the camera settings. Look for an option to reset or restore the default camera settings. This will revert any changes you have made and may resolve any issues.
Grant Storage Permissions
In addition to camera permissions, certain apps or programs may also require storage permissions to save and access photos or videos. If your camera is not working, it is worth checking if you have granted storage permissions to the relevant app or program. Go to the settings of your device and locate the app or program settings. Look for the option to enable storage access and ensure it is enabled.
By following these troubleshooting steps, you can often solve camera issues and get your camera working again. Remember to check camera permissions, reset camera settings, and grant storage permissions as needed to ensure a smooth functioning camera experience.
Additional Solutions
Factory Reset the Device
If you have tried the previous troubleshooting steps and your camera is still not working, a factory reset may be the next step. A factory reset will restore your device’s settings to their original state, potentially resolving any software glitches or conflicts that may be causing the camera to malfunction. However, please note that a factory reset will erase all data on your device, so it is crucial to back up any important files or settings beforehand.
To perform a factory reset, go to your device’s settings and look for the “Backup & Reset” option. From there, select “Factory Data Reset” and follow the prompts to complete the process. Keep in mind that the exact steps may vary depending on your device’s make and model.
Contact Manufacturer Support
If a factory reset did not solve the issue, it might be time to reach out to the manufacturer’s support team. They have the expertise to diagnose and provide the best solution for your specific camera problem. Check the manufacturer’s website for contact information or look for a support phone number or email address on the device’s documentation.
Make sure to provide them with detailed information about the problem you are experiencing, any error messages you have encountered, and the steps you have already taken to troubleshoot the issue. The support team may be able to guide you through additional troubleshooting steps or determine if a repair is necessary.
Seek Professional Repair
If your camera is still not functioning after attempting all the previous solutions, it may require professional repair. Find a reputable technician or service center that specializes in camera repairs. They will have the necessary tools, expertise, and access to genuine replacement parts to fix the issue.
Before proceeding with any repairs, ensure that you understand the cost estimate, warranty terms, and expected turnaround time. Consider obtaining multiple quotes to compare prices and services offered by different repair providers.
Remember, troubleshooting camera issues can sometimes be a trial-and-error process. Be patient, and don’t hesitate to seek assistance when needed. By following these additional solutions, you increase your chances of resolving camera problems and getting back to capturing those special moments.
Preventing Future Issues
Your camera not working can be frustrating, but there are steps you can take to prevent future issues. Remember, prevention is always better than cure!
Regularly Update Software
Updating your device’s software is crucial for maintaining the functionality of your camera. Manufacturers often release software updates that address bugs and glitches, which can directly impact your camera’s performance. Make it a habit to check for software updates regularly and install them promptly. This simple step can significantly improve the overall performance of your camera.
Keep Camera App Up to Date
In addition to updating your device’s software, it is equally important to keep your camera app up to date. Camera app updates often include new features, improvements in performance, and bug fixes. By keeping your camera app up to date, you ensure that you are benefiting from the latest enhancements and resolving any known issues.
Handle the Camera Carefully
Proper handling of your camera is essential for preventing physical damage that can affect its functionality. Always ensure that you hold the camera securely and avoid dropping it. Additionally, be mindful of environmental conditions such as extreme temperatures, high humidity, or exposure to water, as these can damage your camera. Treat your camera with care, and it will serve you well for years to come.
By following these preventive measures, you can minimize the chances of facing camera issues in the future.
