Choosing the Right Chart Type
When it comes to data visualization in Excel, choosing the right chart type can make all the difference in effectively conveying your message. To simplify the process, there are a few factors you should consider.
Consider the Data
Before deciding on a chart type, it’s important to understand the data you’re working with. Is it categorical or numerical? Does it involve time series or comparisons? By analyzing your data, you can determine which chart type will best represent the information visually.
Identify the Message
Once you have a clear understanding of your data, think about the message you want to convey to your audience. Are you trying to show trends, compare values, or present proportions? Identifying your message will help guide you towards a suitable chart type that effectively communicates your findings.
Understand the Chart Types
Excel offers a wide range of chart types, each with unique features and benefits. From bar and line charts to pie and scatter plots, it’s important to familiarize yourself with their characteristics. Consider the type of data you have and choose a chart that showcases it accurately and comprehensibly.
By considering the data, identifying your message, and understanding the chart types available, you can simplify the process of choosing the right chart type in Excel. This will enable you to create visually engaging and informative visuals that effectively convey your data.
Creating a Chart
Selecting the Data
To create a chart in Excel, you need to start by selecting the data you want to include. This can be done by clicking and dragging your cursor over the desired cells. You can also use shortcuts such as Ctrl + Shift + Right Arrow to quickly select the entire data range. It’s important to ensure that your data is organized in columns or rows to make it easier for Excel to interpret.
Inserting the Chart
Once you have selected your data, you can insert a chart by navigating to the “Insert” tab and clicking on the “Chart” button. Excel will then display a variety of chart types for you to choose from. Select the one that best suits your data visualization needs.
Choosing the Chart Design
After inserting the chart, you can customize its design by selecting the “Chart Design” tab. Here, you can modify the chart’s layout, style, and colors to enhance its visual appeal. You can also add chart elements such as titles, labels, and gridlines to provide more context to your data.
By following these steps, you can simplify the process of creating charts in Excel and effectively visualize your data.
:max_bytes(150000):strip_icc()/ExcelCharts-5bd09965c9e77c0051a6d8d1.jpg)
This image is property of www.lifewire.com.
## Formatting and Customizing Charts
One of the most effective ways to simplify data visualization in Excel is by using chart shortcuts. With these shortcuts, you can quickly modify and customize your charts to present information in a visually appealing and easy-to-understand manner.
Modifying Chart Elements
Excel provides various options to modify chart elements such as the title, axis labels, legends, and data labels. By selecting the element and using shortcut keys, you can quickly make changes without having to navigate through complex menus. This saves you time and ensures that your charts are accurately labeled.
Formatting Chart Data
To enhance the clarity and aesthetics of your charts, Excel offers several formatting options. With chart shortcuts, you can easily change the colors, fonts, borders, and other formatting aspects of your chart. These formatting options help you highlight important data points and make your charts more visually appealing.
Changing the Chart Layout
Sometimes, you may need to change the layout of your chart to convey the information more effectively. By using chart shortcuts, you can easily switch between different chart types, rearrange the chart elements, and adjust the size and position of the chart. These layout options give you the flexibility to present your data in the most suitable way.
By harnessing the power of Excel chart shortcuts, you can simplify the process of data visualization and create charts that are both informative and visually captivating. So why not give them a try and take your Excel charting skills to the next level?
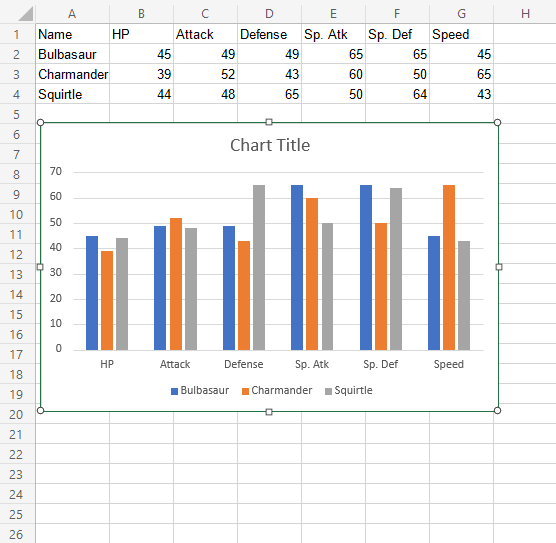
This image is property of www.w3schools.com.
## Navigating and Selecting Chart Elements
When working with charts in Excel, it is crucial to be able to navigate and select chart elements efficiently. This not only saves you time but also allows you to focus on the specific data points you want to highlight, making data visualization a breeze.
Navigating within the Chart
To navigate within a chart, you can simply use your arrow keys to move around and explore different elements. This is especially useful when you have multiple data series or categories in your chart. By using the arrow keys, you can easily move between different points or bars in the chart, enabling you to analyze specific data more closely.
Selecting Individual Chart Elements
Excel offers various ways to select individual chart elements. One common method is to click on the element you want to select directly. For example, if you want to highlight a specific data point or bar, you can simply click on it to select it.
Using Keyboard Shortcuts for Selection
If you prefer to use keyboard shortcuts for faster selection, Excel has got you covered. By pressing the “Tab” key, you can cycle through different chart elements, making it quicker to select the one you want. Additionally, pressing “Ctrl” + “Shift” + “Right/Left arrow” allows you to extend or reduce the selection of chart elements.
By mastering these navigation and selection techniques, you’ll simplify your data visualization process while efficiently analyzing and highlighting important information in your Excel charts.

This image is property of chartexpo.com.
## Adding Data Labels and Legends ### Adding and Editing Data Labels When working with Excel charts, data labels provide valuable context by displaying the exact values represented by each data point. To add data labels, simply select your chart, navigate to the “Design” tab, and click on “Add Chart Element.” Select “Data Labels” from the dropdown menu, and choose the desired position for your labels, such as above, below, or inside the data points. To make your labels even more informative, customize their format by right-clicking on a data label and selecting “Format Data Labels.” In the resulting dialog box, you can modify the font, color, size, and other properties to suit your needs. If you ever need to edit your data labels, simply double-click on a label to enter editing mode and make any necessary changes.
Customizing Legends
Legends in Excel charts act as a key, helping viewers understand the various elements and symbols used in the chart. To add a legend to your chart, go to the “Design” tab, click on “Add Chart Element,” and select “Legend.” Excel will automatically place the legend in the default position, such as the right or top of the chart, but you can easily move it by clicking and dragging. If you want to customize the appearance of your legend, right-click on it and choose “Format Legend.” Here, you can modify the font, border, background, and alignment options. Additionally, you can use the “Legend Entries (Series)” section to show or hide specific series in your chart by checking or unchecking the corresponding boxes. With these simple shortcuts, you can enhance the clarity and visual appeal of your Excel charts.
Working with Multiple Data Series
In the world of data visualization, it often becomes necessary to work with multiple data series in order to present a comprehensive picture of your information. Excel provides a range of shortcuts and tools that can simplify this process and make it easier for you to navigate between different series in your charts.
Adding and Formatting Multiple Series
One of the key aspects of working with multiple data series is adding them to your chart in the first place. Excel offers a quick and easy way to do this, allowing you to select the data you want to include and then adding it to your chart with just a few clicks. Once the series are added, you can easily format them to suit your needs by adjusting colors, line styles, and other visual elements.
Switching between Series
Another important skill when working with multiple data series is the ability to switch between them seamlessly. Excel provides shortcuts that allow you to quickly navigate between different series, making it easy to compare and analyze data. By using these shortcuts, you can save time and ensure a smooth workflow.
With these handy Excel chart shortcuts, you can simplify your data visualization process and create charts that effectively communicate your information.
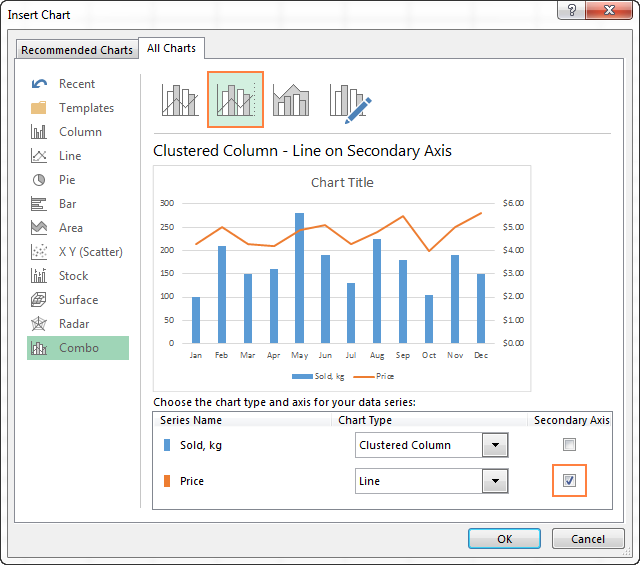
This image is property of cdn.ablebits.com.
## Editing and Updating Data
Editing Chart Data
One of the great features of Excel charts is the ability to easily edit and update the data that is being represented. To edit the data in your chart, simply click on the chart and then click on the “Edit Data” button in the Chart Tools menu. This will open a new window where you can make changes to the data directly.
Updating Data Range
If you have added or removed data from your sheet, you will need to update the data range in your chart to ensure that it reflects the new information. To do this, click on the chart and then click on the “Select Data” button in the Chart Tools menu. In the resulting window, you can manually adjust the data range or use the handy shortcut of selecting the new data directly on your sheet.
By understanding these editing and updating shortcuts, you can effortlessly modify your charts to accurately represent the most up-to-date information. So next time you need to make changes to your Excel charts, remember to utilize these time-saving techniques.
:max_bytes(150000):strip_icc()/create-chart-with-shortcut-keys-excel-R2-5c0d3e98c9e77c00010288c5.jpg)
This image is property of www.lifewire.com.
## Analyzing Data with Chart Tools
Data visualization plays a crucial role in understanding complex information easily, and Excel has a variety of powerful chart tools to simplify the process. By utilizing these shortcuts, you can effectively analyze and present data in a visually appealing manner.
Using Trendlines and Error Bars
Trendlines enable you to understand patterns and predict future trends in your data. With just a few clicks, you can add trendlines to your charts, allowing you to identify correlations and make informed decisions. Similarly, error bars provide a visual representation of data variability, aiding in the analysis of experimental results or statistical data.
Applying Filters to Charts
With Excel’s chart tools, you can apply filters to focus on specific data points or segments of your chart. This enables you to drill down into the details and identify critical patterns or outliers. By excluding unnecessary information, you can enhance the clarity of your visualizations and effectively communicate your findings.
Adding Data Tables
Excel’s chart tools also allow you to insert data tables directly into your charts. This feature provides a quick reference of the underlying data for each chart element, making it easier to interpret and verify the accuracy of your visualizations. Moreover, by including data tables, you can provide additional context and facilitate discussions around the presented data.
Incorporating these chart tools into your data analysis workflow can significantly simplify the process of visualizing and interpreting data in Excel. Through trendlines, error bars, filters, and data tables, you can generate clear and concise visualizations that enhance your understanding and communication of important insights.
Printing and Sharing Charts
Printing and sharing charts is an essential part of data visualization as it allows you to communicate your findings effectively. With Excel Chart Shortcuts, you can simplify the process of printing and sharing your charts.
Setting Print Options
When it comes to printing charts, Excel provides various options to customize the appearance of your charts on paper. You can adjust settings such as page orientation, margins, and scaling to ensure that your charts fit perfectly on the printed page. By selecting the right print options, you can present your charts in a visually appealing manner and make them easier to understand for your audience.
Exporting Charts
Exporting charts from Excel allows you to share them with others or use them in different applications. Excel offers several file formats for exporting charts, including JPEG, PNG, PDF, and SVG. Depending on your needs, you can choose the appropriate format that best suits your requirements. Exporting charts enables you to include them in presentations, reports, or even publish them on websites or social media platforms.
By utilizing the printing and sharing features of Excel Chart Shortcuts, you can effectively communicate your data insights with others and make a lasting impact.
Troubleshooting Chart Issues
Having trouble with your charts in Excel? No worries, we’ve got you covered! This section will guide you through some common issues you may encounter while working with Excel charts and how to fix them.
Fixing Common Display Problems
Sometimes your chart may not display the way you want it to. Don’t panic, there are a few quick fixes you can try. Firstly, make sure your data is formatted correctly and that you have selected the appropriate chart type. If the data labels or axis labels are not showing, go to the “Chart Elements” option under the “Design” tab and check if the necessary elements are selected. You can also adjust the chart size by clicking and dragging the corners.
Dealing with Chart Errors
Chart errors can be frustrating, but they are usually easily rectifiable. If you see an error message on your chart, hover over it to get more details about the issue. Common errors include missing data, incorrect references, or incompatible chart types. Double-check your data sources and formulas to ensure accuracy. If needed, you can also edit the series and axis labels directly on the chart to correct any errors.
By following these troubleshooting tips, you can overcome any chart issues you may encounter and simplify your data visualization process in Excel. Happy charting!
