Basic Navigation Shortcuts
Keyboard shortcuts can be incredibly helpful when creating and delivering presentations. They allow you to navigate through your slides quickly and efficiently, improving both the flow and impact of your presentation. In this section, we will explore some basic navigation shortcuts that will make your presentation experience a breeze.
Moving to the Next Slide
To seamlessly move to the next slide, simply press the spacebar or the down arrow key. This shortcut eliminates the need to search for the mouse and click on the screen, saving you valuable time and keeping your audience engaged.
Moving to the Previous Slide
If you need to go back to the previous slide, press the backspace key or the up arrow key. This shortcut allows you to backtrack without any visible disruption, ensuring a smooth and professional presentation.
Moving to a Specific Slide
Sometimes, you may need to jump to a specific slide during your presentation. To accomplish this, press the slide number and then hit the Enter key. This handy shortcut enables you to quickly access any slide without having to manually click through the entire presentation.
By utilizing these basic navigation shortcuts, you can deliver a more polished and seamless presentation, keeping your audience focused and impressed. So, next time you prepare for a presentation, remember to take advantage of these keyboard shortcuts and make the most out of your presentation experience.
Presentation View Shortcuts
In this section, you will discover a range of keyboard shortcuts that can enhance your presentation experience. These shortcuts are designed to make your presentation flow smoothly and allow you to seamlessly transition between slides. By learning and utilizing these shortcuts, you can save precious time during your presentation and impress your audience with your efficiency.
Starting the Presentation
To start your presentation, simply press the F5 key. This will launch your presentation in full screen mode, enabling you to focus solely on delivering your content. Alternatively, you can press Shift + F5 to start your presentation from the current slide.
Switching between Presentation Views
During your presentation, you may need to switch between different views to access specific features. Pressing the B key will temporarily blank the screen, allowing you to divert the audience’s attention away from the slides. To access the pen feature, simply press the Ctrl + P keys. This will enable you to annotate or highlight specific elements on your slides. Additionally, you can toggle to the next slide by pressing the N key, or go back to the previous slide by pressing the P key.
Ending the Presentation
To conclude your presentation, press the Esc key. This will exit the presentation view and return you to the normal editing mode. You can also end your presentation by pressing the W key, which will display a white screen, or the H key, which will display a black screen.
By mastering these presentation view shortcuts, you can effortlessly navigate through your slides and deliver a captivating presentation with ease.
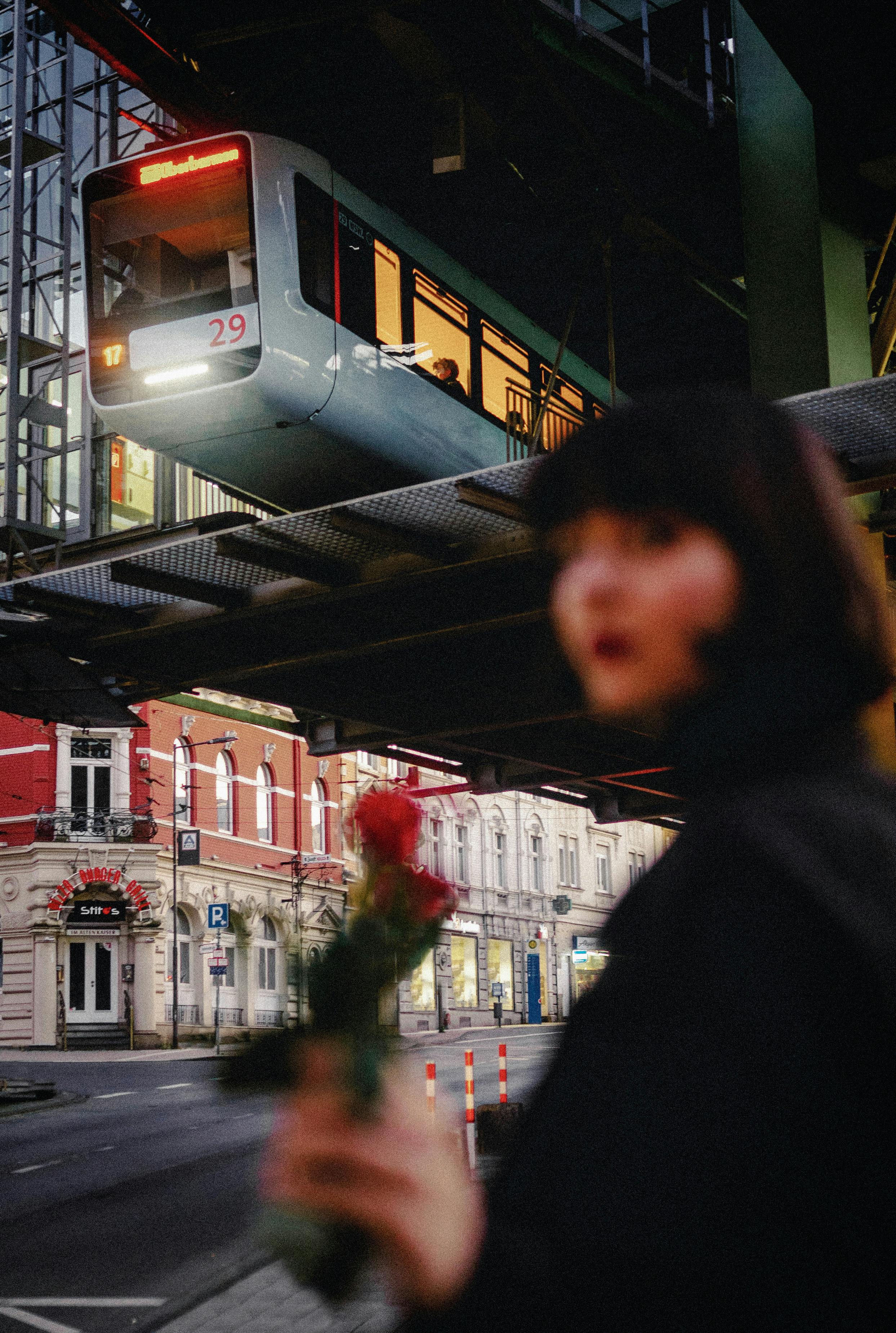
This image is property of images.pexels.com.
## Slide Editing Shortcuts
Adding a New Slide
When creating a presentation, adding new slides is a common task. Instead of going through the menus or toolbar options, you can save time by using keyboard shortcuts. To add a new slide, simply press the combination of keys Ctrl + M. This instantly adds a new slide to your presentation, allowing you to focus on content creation rather than navigating through menus.
Deleting a Slide
Sometimes, you may need to remove a slide from your presentation. Instead of right-clicking on the slide and selecting the delete option, you can use a keyboard shortcut. To delete a slide, select it in the slide thumbnail pane and press the combination of keys Ctrl + D. The selected slide will be immediately removed from your presentation, helping you streamline the editing process.
Duplicating a Slide
Duplicating a slide can be useful when you want to create multiple slides with similar content or formatting. Instead of manually copying and pasting the slide, you can use a shortcut to duplicate it. To duplicate a slide, select it in the slide thumbnail pane and press the combination of keys Ctrl + Shift + D. This creates an exact copy of the selected slide, saving you time and effort in creating a new slide from scratch.
By utilizing these slide editing shortcuts, you can efficiently create and modify your presentations, maximizing your productivity and ensuring a smooth presentation experience.

This image is property of images.pexels.com.
## Text Formatting Shortcuts
Creating effective presentations involves more than just compelling content. The visual presentation of your text is equally important in captivating your audience. With keyboard shortcuts, you can save time and enhance your text formatting in a breeze.
Changing Font Styles
Elevate the impact of your message by easily changing font styles. With a simple shortcut, you can apply bold, italics, or underline to emphasize key points. This not only grabs attention but also adds structure to your presentation.
Aligning Text
Maintaining consistent alignment throughout your slides is essential for a polished and professional look. Keyboard shortcuts enable you to easily align text to the left, center, or right without interrupting your flow. This ensures a visually appealing and organized presentation.
Changing Text Size
Effectively conveying your message often requires adjusting text size. With keyboard shortcuts, you can effortlessly increase or decrease the font size, ensuring visibility and readability for all audience members.
Employing these text formatting shortcuts will not only save you time but also elevate the visual appeal of your presentations. Utilize these techniques to create captivating slides that make a lasting impression on your audience.
Object Formatting Shortcuts
When creating presentations, it’s important to make sure that your objects are formatted effectively. This section will guide you through some helpful keyboard shortcuts that will streamline your object formatting process.
Editing Object Fill Colors
Change the fill color of an object with ease using keyboard shortcuts. By selecting the object and pressing “Alt + Shift + H + FC,” you can quickly access the fill color options. Then, use the arrow keys to navigate through the color palette and press Enter once you’ve found the desired color. This shortcut saves you time and eliminates the need to manually navigate through menus.
Applying Borders to Objects
Adding borders to objects can enhance their appearance and create a visual distinction. With the shortcut “Alt + Shift + H + BO,” you can instantly apply borders to selected objects. Once you’ve accessed the border options, use the arrow keys to select the desired border style, weight, and color. Press Enter to finalize the border settings and continue working on your presentation.
Arranging Objects
Properly arranging objects on your slides can greatly improve the overall visual appeal. To easily modify the arrangement of selected objects, use the keyboard shortcut “Alt + Shift + H + AR.” This shortcut opens the arrange objects menu, allowing you to effortlessly bring objects to the front, send them backward, align them, or distribute them evenly.
By utilizing these simple keyboard shortcuts, you can save time and work more efficiently when formatting objects in your presentations.
Media Management Shortcuts
Effective presentations often include visual elements like images and videos to engage the audience. To save time and work efficiently, here are some useful keyboard shortcuts for media management.
Adding Images or Videos
When you want to insert an image or video into your presentation, use the shortcut Ctrl + M (Windows) or Cmd + M (Mac) to open the “Insert Picture” or “Insert Media” dialog box. From there, you can browse your computer and select the desired file to add it to your presentation swiftly.
Resizing and Cropping Media
To quickly adjust the size or crop images or videos, select the media item and press Ctrl + Shift + Right Arrow (Windows) or Cmd + Shift + Right Arrow (Mac) to increase the size or Ctrl + Shift + Left Arrow (Windows) or Cmd + Shift + Left Arrow (Mac) to decrease the size. To crop media, select the item and press Ctrl + Shift + Down Arrow (Windows) or Cmd + Shift + Down Arrow (Mac).
Playing and Pausing Media
During your presentation, you may need to play or pause media elements. To play or pause a video or audio clip, simply press the Spacebar key. This shortcut allows for seamless control over media playback without interrupting your flow.
By utilizing these keyboard shortcuts, you can streamline your media management tasks, saving time and enhancing the effectiveness of your presentations.
Animation Shortcuts
Applying Animation to Objects
Adding animation to your presentation can help make it more engaging and visually appealing. Instead of manually navigating through menus and submenus to apply animation effects to objects on your slides, you can save time by using keyboard shortcuts. With just a few keystrokes, you can easily apply animation to selected objects. For example, pressing Alt + Shift + F5 allows you to open the Animation Pane, where you can choose from a variety of animation effects and apply them to your objects.
Adjusting Animation Speed
Controlling the speed of your animations is crucial for creating a smooth and professional presentation. Keyboard shortcuts can assist you in adjusting the speed of your animations without the need to navigate through multiple menus. By pressing Alt + Shift + F9, you can open the Effect Options dialog box, where you can fine-tune the duration and timing of your animations. This enables you to create dynamic presentations with perfectly timed animation sequences.
Removing Animation Effects
If you wish to remove animation effects from objects in your presentation, keyboard shortcuts can make this task quick and hassle-free. Instead of manually selecting each object and removing the animation effect through the menu, you can press Alt + Shift + F10 to open the Animation Pane and then use the Delete key to remove the selected animation effect. This allows you to streamline the process and maintain a clean and professional presentation without unnecessary animations cluttering your slides.
Interaction Shortcuts
Interaction shortcuts are an essential aspect of creating effective presentations. These shortcuts enable you to add various interactive elements to your slides, allowing you to engage your audience and enhance their overall experience. In this section, we will explore three key interaction shortcuts: adding hyperlinks to objects, navigating hyperlinks, and creating action buttons.
Adding Hyperlinks to Objects
Hyperlinks are a powerful tool that allows you to redirect your audience to specific websites, pages, or files with just a click. By using keyboard shortcuts, you can easily add hyperlinks to text, images, or shapes within your presentation. This feature enables you to provide additional information or resources to your audience, allowing them to explore relevant content at their own pace.
Navigating Hyperlinks
Once you have added hyperlinks to your presentation, navigating through them becomes essential. Keyboard shortcuts can help you seamlessly move between different hyperlinks, ensuring a smooth and effortless transition during your presentation. By mastering these shortcuts, you can effortlessly guide your audience through various resources or references without any disruptions.
Creating Action Buttons
Action buttons are interactive elements that can perform specific actions when clicked. With keyboard shortcuts, you can quickly create action buttons, such as links to other slides, allowing you to navigate through your presentation seamlessly. These shortcuts simplify the process of creating interactive elements and make it easier for you to enhance the interactivity and engagement level of your presentation.
Harnessing the power of interaction shortcuts is key to delivering an effective and engaging presentation. By utilizing these shortcuts, you can easily add hyperlinks, navigate through them, and create action buttons, elevating the overall impact of your presentation and leaving a lasting impression on your audience.
Presentation Delivery Shortcuts
When it comes to delivering effective presentations, keyboard shortcuts can be a game-changer. They provide a quick and efficient way to navigate through slides, perform actions, and engage your audience seamlessly. In this section, we will explore some useful shortcuts for enhancing your presentation delivery.
Drawing on Slides
Engage your audience by emphasizing key points with the drawing feature. By pressing Ctrl + P on Windows or Command + P on Mac, you can access the pen tool. This allows you to draw or write directly on your slides during a presentation. Use different colors, shapes, and highlighters to make your ideas visually appealing and memorable.
Zooming In and Out
To emphasize important details or provide a closer look at specific content, use the zooming feature. Press Ctrl + Shift + = on Windows or Command + Shift + = on Mac to zoom in on a particular section, and Ctrl + – on Windows or Command + – on Mac to zoom out. This shortcut enables you to focus your audience’s attention and ensure they don’t miss any crucial information.
Screen Sharing
When presenting online or to a remote audience, screen sharing is essential. Instead of fumbling through menus, simply press Ctrl + F5 on Windows or Command + F5 on Mac to start or stop screen sharing. This convenient shortcut allows you to seamlessly switch between your presentation and other content without disrupting the flow of your delivery.
By incorporating these presentation delivery shortcuts into your repertoire, you can deliver more engaging and impactful presentations. Speed up your workflow, enhance your visuals, and keep your audience captivated throughout your presentation.

This image is property of images.pexels.com.
## Miscellaneous Shortcuts
Undoing and Redoing Actions
Have you ever made a mistake during a presentation and wished you could easily undo it? With keyboard shortcuts, this can be done effortlessly. By pressing Ctrl + Z on your keyboard, you can instantly undo the last action you performed. If you change your mind and want to redo the action, simply press Ctrl + Y.
Managing Slideshows
Navigating through slides can sometimes be cumbersome, especially if you have a large presentation. Fortunately, keyboard shortcuts can help you easily move around your slideshow. To move to the next slide, press the Spacebar or the N key. To go back to the previous slide, press the P key. Additionally, if you want to start your presentation from the beginning, press the F5 key.
Customizing Keyboard Shortcuts
Did you know that you can customize your keyboard shortcuts to suit your specific needs? This can save you time and make your presentation experience more efficient. By accessing the settings or options menu in your presentation software, you can assign different actions to specific keys on your keyboard. For example, you can set a shortcut to change the font size or to insert a new slide. Check the software’s documentation for instructions on how to customize your keyboard shortcuts.
With these miscellaneous shortcuts at your disposal, you can enhance your presentation skills and become more efficient when creating and delivering your slideshows.
