Display Problems Troubleshooting: Fixing Screen and Monitor Issues
If you’re facing issues with your display, such as your screen not turning on, there are several troubleshooting steps you can take to fix the problem.
Check power connection
First, ensure that your monitor is properly connected to a power source. Double-check the power cable at both ends to make sure it is securely plugged in. If the power connection seems loose, try unplugging and reconnecting it firmly.
Press the power button
Sometimes, the screen may not turn on due to a temporary glitch. Press and hold the power button on your computer for a few seconds to force it to shut down. Then, press the power button again to turn it back on and see if the screen responds.
Check for external monitor connection
If you’re using an external monitor, verify that it is properly connected to your computer. Check the cable connections and ensure that the monitor is powered on.
Test with a different power cable
If the above steps haven’t resolved the issue, try using a different power cable to eliminate the possibility of a faulty cable causing the problem. Borrow a cable from another device or purchase a new one.
Reboot the computer
When all else fails, a simple reboot can often resolve display problems. Save your work and restart your computer. This will refresh the system and may solve any software-related issues causing the screen to not turn on.
By following these troubleshooting steps, you should be able to fix common screen and monitor issues. If the problem persists, it may be best to consult a professional technician for further assistance.

This image is property of images.pexels.com.
## Blank or black screen
Having a blank or black screen on your monitor can be frustrating, but there are several troubleshooting steps you can take to resolve this issue.
Adjust brightness settings
First, check the brightness settings on your monitor. It’s possible that the screen is simply dimmed or turned off. Look for buttons or controls on the monitor itself to adjust the brightness. If you’re using a laptop, there may be dedicated function keys to control the brightness.
Check display cables
Ensure that all the cables connecting your monitor to your computer are securely plugged in. Sometimes, a loose or faulty cable can result in a blank screen. Reconnect the cables and make sure they are firmly connected to both the monitor and the computer.
Restart the computer
A simple solution to many display problems is to restart your computer. This can help reset any settings or processes that may be causing the blank screen.
Update graphics drivers
Outdated or incompatible graphics drivers can often cause display issues. Visit the website of your graphics card manufacturer and look for driver updates. Download and install the latest drivers to ensure compatibility and optimal performance.
Test the monitor with a different computer
To further troubleshoot the issue, try connecting your monitor to a different computer. This can help determine if the problem lies with the monitor itself or with your computer. If the monitor works fine with a different computer, the issue may be related to your computer’s settings or hardware.
By following these troubleshooting steps, you should be able to fix the blank or black screen issue on your monitor and get back to enjoying a clear and vibrant display.

This image is property of images.pexels.com.
Is your screen flickering? Don’t worry, we’ve got you covered! In this post, we will walk you through some troubleshooting steps to help you fix common display problems. Whether you’re dealing with a flickering screen, outdated graphics drivers, hardware conflicts, damaged cables, or power outlet issues, we’ve got the solutions you need.
3. Flickering screen
Is your screen flickering erratically? This can be quite annoying, but fret not, we have some simple fixes for you to try.
3.1 Adjust refresh rate
Sometimes, a mismatch between the refresh rate of your display and your computer’s settings can cause the screen to flicker. Adjusting the refresh rate can often resolve this issue.
Outdated graphics drivers can also be a culprit behind a flickering screen. Check for updates and install the latest drivers from your graphics card manufacturer’s website.
3.3 Check for hardware conflicts
Conflicting hardware can lead to display issues. Ensure that there are no conflicting devices, such as multiple monitors connected simultaneously, and remove any unnecessary peripherals.
3.4 Replace damaged cables
Faulty cables can cause intermittent screen flickering. Inspect your cables for any signs of damage or loose connections. Replace them if necessary.
3.5 Test the monitor on another power outlet
Sometimes, power outlet problems can result in screen flickering. Plug your monitor into another outlet to see if the issue persists.
By following these troubleshooting steps, you should be able to resolve common display problems and enjoy a flicker-free experience. Remember to check for updates regularly and keep your hardware in good condition for optimal performance. Happy computing!
Stretched or distorted display
If you’re experiencing a stretched or distorted display on your screen or monitor, there are several troubleshooting steps you can take to fix the issue. Here are some solutions to try:
Adjust screen resolution
The first step is to check and adjust your screen resolution settings. Right-click on your desktop and select “Display Settings” (Windows) or “System Preferences” followed by “Displays” (Mac). From there, you can adjust the resolution to match the recommended setting for your monitor.
Outdated graphics drivers can often cause display problems. To update your graphics drivers, visit the manufacturer’s website for your graphics card and download the latest drivers compatible with your operating system. Install the new drivers and restart your computer to see if the issue is resolved.
Check display settings
Sometimes, the issue may lie in the display settings themselves. Make sure that the display settings, such as brightness, contrast, and color temperature, are properly configured. You can adjust these settings through the display or monitor menu buttons.
Reset monitor settings
If the problem persists, try resetting the settings on your monitor to their factory defaults. Look for the factory reset option in the monitor menu and follow the instructions to reset the settings. This can help eliminate any incorrect or conflicting settings that may be causing the display issue.
Test the monitor with another computer
If none of the above solutions work, it’s possible that the issue is not with your computer but with the monitor itself. To determine if this is the case, connect the monitor to another computer and see if the problem persists. If the display issue occurs on a different computer as well, it could indicate a hardware problem with the monitor that may require professional repair or replacement.
By following these troubleshooting steps, you should be able to identify and resolve the stretched or distorted display issue with your screen or monitor. Remember to try each solution one at a time and test the display after implementing each step to determine which solution works best for you. Happy troubleshooting!
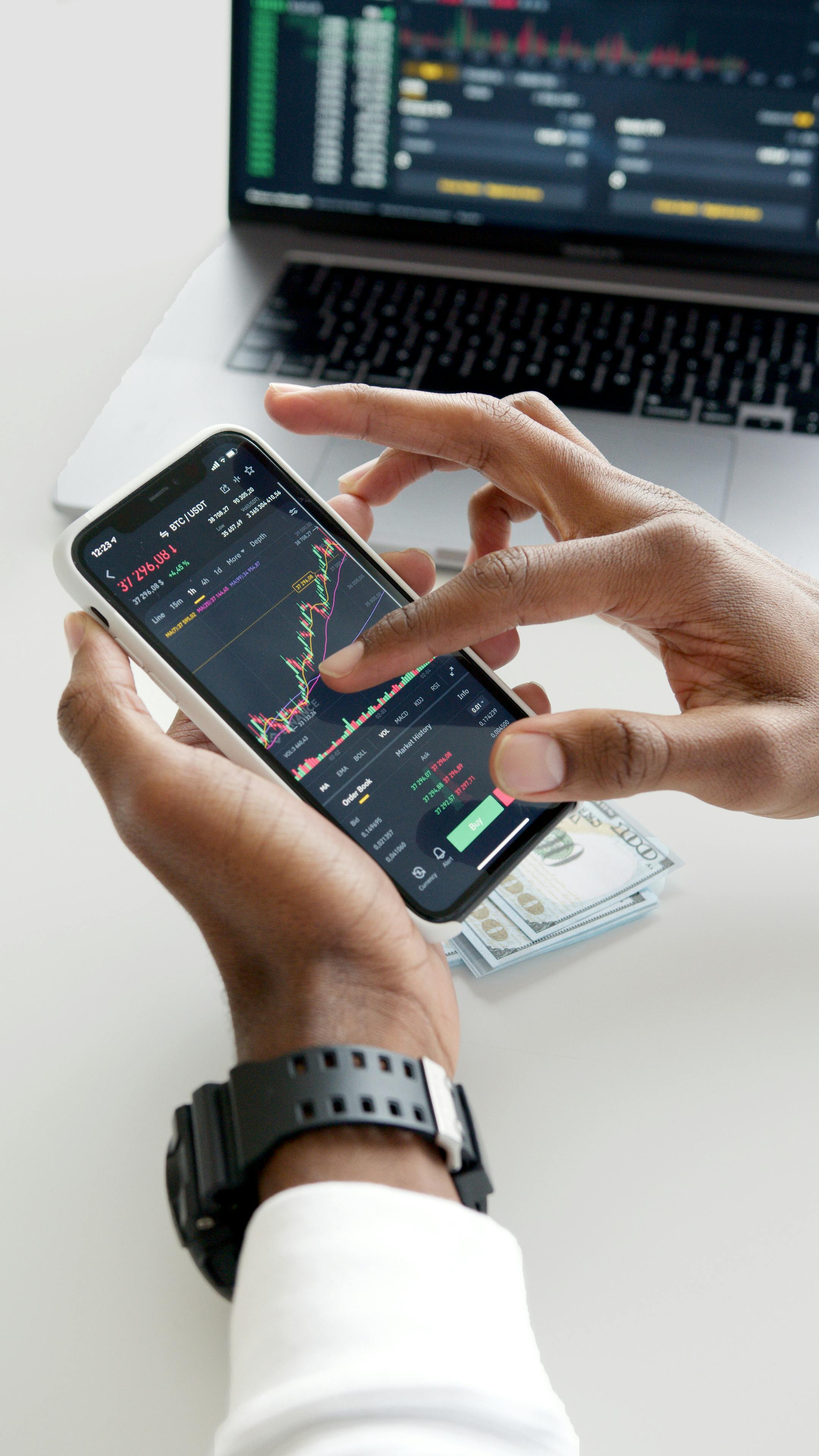
This image is property of images.pexels.com.
## Noisy or Poor Image Quality
Is your screen displaying a blurry or distorted image? Are you frustrated with constant flickering or lines appearing on your monitor? Don’t worry, we’ve got you covered! In this section, we will explore some troubleshooting steps to fix these issues and improve the overall image quality on your display.
Clean the monitor screen
The first step is to ensure the monitor screen is clean and free from any dust or smudges that might be causing the poor image quality. Grab a microfiber cloth and gently wipe the screen to remove any dirt or fingerprints. Avoid using harsh chemicals or abrasive materials that can damage the screen.
Adjust display color settings
Incorrect display color settings can also contribute to a noisy or poor image quality. Check your monitor settings and make adjustments for brightness, contrast, and color temperature until you achieve a crisp and accurate display.
Outdated or incompatible graphics drivers can cause various display problems. Visit the manufacturer’s website and download the latest drivers for your graphics card. Install the updates and restart your computer to see if the image quality improves.
Check for electromagnetic interference
Electromagnetic interference from nearby devices can adversely affect your monitor’s image quality. Move any electronic devices like speakers, phones, or routers away from your monitor to reduce interference.
Replace faulty monitor cable
A faulty or damaged monitor cable can also result in a poor image quality. Inspect the cable for any visible damage or try using a different cable to see if the issue resolves. This simple step can often fix display problems caused by a faulty cable.
By following these troubleshooting steps, you can eliminate the noisy or poor image quality on your screen. Experiment with these solutions, and you’ll be enjoying a vibrant and clear display in no time! If you are experiencing ghosting or trailing on your screen, don’t worry! There are several solutions you can try to fix this issue.
Adjust response time settings
Start by adjusting the response time settings on your monitor. Response time refers to the time it takes for a pixel to transition from one shade to another. By increasing or decreasing this setting, you can reduce ghosting or trailing.
Outdated graphics drivers can also cause display issues. Visit the website of your graphics card manufacturer and download the latest drivers for your specific model. Installing these updates can often resolve ghosting problems.
Check for overheating issues
Overheating can affect your monitor’s performance. Make sure that your device is properly ventilated and that the fans are working efficiently. Additionally, consider cleaning out any dust or debris that may be blocking airflow.
Replace damaged or old cables
Faulty or outdated cables can result in poor image quality. Inspect the cables connecting your monitor to your computer and replace them if necessary. Opt for high-quality cables to ensure a stable and clear display.
Test the monitor with another device
To rule out any hardware-related issues, connect your monitor to another device, such as a different computer or gaming console. If the ghosting persists, it is likely a problem with the monitor itself. Reach out to your monitor manufacturer for further assistance or consider replacing the monitor if needed.
By following these troubleshooting steps, you can effectively address ghosting or trailing on your screen. Remember to try each solution one by one until you find the one that works best for you.
7. Screen resolution issues
Screen resolution issues can be frustrating, but they are usually easy to fix. Here are some simple steps you can take to resolve them:
7.1 Adjust screen resolution manually
If your screen resolution is not set correctly, the display may appear blurry or stretched. You can manually adjust the screen resolution by right-clicking on the desktop and selecting “Display settings.” From there, you can select the desired resolution and apply the changes.
Outdated or incompatible graphics drivers can cause display problems. To update your graphics drivers, visit the manufacturer’s website and download the latest version for your specific graphics card or chipset. Install the drivers and restart your computer to see if the issue is resolved.
7.3 Check connected display output settings
Sometimes, the display problems can arise from incorrect display output settings. Ensure that the video cable is securely connected to both the monitor and the computer. You should also check the input source settings on your monitor to ensure it matches the connection type (e.g., HDMI, DisplayPort).
7.4 Consult monitor and graphics card documentation
If the display problems persist, it may be helpful to consult the documentation for your monitor and graphics card. They may provide specific troubleshooting steps or recommendations for optimizing display settings.
7.5 Reset display settings
If all else fails, you can try resetting the display settings to their default values. This can be done by going to the display settings and clicking on the “Reset” or “Restore defaults” option. Keep in mind that this will revert any customizations you have made, so be sure to backup any important settings beforehand.
By following these troubleshooting steps, you should be able to address most screen resolution issues and enjoy a clear and properly functioning display. Happy troubleshooting!
8. Monitor not detected
8.1 Check cable connections
Make sure all cables connecting the monitor are securely plugged in. Ensure that the power cable is connected to a working power outlet and the video cable is properly inserted into both the monitor and the computer’s video port. Loose connections can cause display issues, so double-check them before further troubleshooting.
Outdated or incompatible graphics drivers can also result in a monitor not being detected. To rectify this, visit the website of your graphics card manufacturer and download the latest drivers for your specific model. Install the drivers and restart your computer to see if the issue is resolved.
8.3 Try a different video output port
If the above steps do not resolve the problem, try connecting your monitor to a different video output port. Some computers have multiple video ports, such as HDMI, DisplayPort, or VGA. Switching to a different port can help determine whether the problem lies with the computer’s video output or the monitor itself.
8.4 Test the monitor on another computer
To determine whether the issue is with the monitor or the computer, connect the monitor to another computer. If the monitor works fine on a different computer, it indicates that the problem lies with your computer’s hardware or software configuration.
8.5 Consult the computer or monitor manufacturer
If all else fails, it might be necessary to seek assistance from the computer or monitor manufacturer’s customer support. They can provide further guidance and help troubleshoot the specific issue you’re facing. Be prepared to provide them with details about your monitor model, computer specifications, and the steps you have already taken to resolve the problem.
By following these troubleshooting steps, you can effectively address the issue of a monitor not being detected and restore proper functionality to your screen.
Overheating issues
If your screen or monitor is experiencing overheating issues, there are several steps you can take to troubleshoot and fix the problem.
Clean dust from the monitor vents
One common cause of overheating is a buildup of dust in the monitor vents. This can block the airflow and prevent proper cooling of the device. To resolve this, you can use a soft brush or compressed air to gently remove any dust from the vents. Be careful not to scratch or damage the screen while doing so.
Ensure proper ventilation
Another factor that can contribute to overheating is poor ventilation around the screen or monitor. Make sure that there is adequate space around the device, allowing for proper airflow. Avoid placing it in enclosed spaces or next to heat sources such as radiators or heaters.
Check for blocked cooling fan
In some cases, the problem may be with the cooling fan inside the device. Check if the fan is blocked or not functioning properly. If necessary, clean the fan or seek professional assistance for repairs.
Lower screen brightness
High screen brightness can generate more heat. Consider reducing the brightness level of your screen to alleviate overheating issues. This can be done through the settings menu of the device or the monitor.
Use cooling pads or external fans
For more severe cases of overheating, you may need additional cooling solutions. Cooling pads or external fans can help to dissipate heat and keep your screen or monitor at a safe temperature. Place the cooling pad underneath the device or position the external fan to blow cool air towards it.
By following these troubleshooting steps, you can effectively address overheating issues with your screen or monitor. Remember to always prioritize your safety and consult professional help if needed.
Dead pixels
Dead pixels are those annoying little dots on your screen that refuse to light up. They can be a real eyesore and can hinder your viewing experience. But fret not, as there are several methods to fix this issue.
Run pixel-fixing software
There are various software programs available that can help revive dead pixels. These programs work by rapidly cycling through different colors to stimulate the pixel. By doing this, it can sometimes get the pixel to start working again.
Gently tap the affected area
Believe it or not, sometimes a gentle tap on the affected area can do the trick. This can help the pixel to re-establish contact and start functioning properly. Be careful not to apply too much force though, as you could inadvertently damage the screen.
Apply pressure to the stuck pixel
Another method you can try is applying slight pressure to the stuck pixel using a soft cloth or your finger. By gently pressing down on the pixel, you may be able to unstick it and get it working again.
Replace the monitor if necessary
If all else fails, it may be time to consider replacing the monitor. Dead pixels can sometimes be a sign of a more serious underlying issue, and getting a new monitor may be the best solution.
Contact the monitor manufacturer
If your monitor is still under warranty, it’s always a good idea to reach out to the manufacturer for assistance. They may be able to provide guidance on fixing the dead pixel issue or offer a replacement if needed.
By following these troubleshooting tips, you can hopefully fix the dead pixel problem and enjoy a clear and vibrant display once again.
